Bauteil umtexturieren mit GIMP (Freeware)
Seite 1 von 1
 Bauteil umtexturieren mit GIMP (Freeware)
Bauteil umtexturieren mit GIMP (Freeware)
Wenn wir mit den Markierungen nicht einverstanden sind, können wir sie jetzt noch nachhaltig (oder schon vorher) verschieben. Dabei einfach mit der Maus auf einen der Punkte gehen, bis sich der Mauszeiger etwas verändert (bekommt ein "Verschieben" Symbol) und dann draufklicken, gedrückt halten und verschieben. Das schöne hierbei ist, das die Markierungen an dem Rand der Bauteile (wenn sie von Schwarz auf Weiss übergehen) ein wenig "kleben" bleiben. Auf diese Weise könnt ihr nun die Markierungen ganz nach aussen des Bauteiles ziehen und die Auswahl noch verfeinern. Ist eine Rundung zu "eckig" geworden, könnt ihr einfach noch eine Markierung dazwischen setzen (zu sehen, das der Mauszeiger ein Plus-Symbol hat).
Achtet bitte auch darauf, das die Punkte alle nacheinander kommen. Ansonsten müsst ihr sie vielleicht noch mal in die richtige Reihenfolge verschieben (war bei mir auch grad so). Wie herum ist egal, nur eben, das sie nacheinanderkommen, damit hinther keine "komische Auswahl" herauskommt
Alles kontrolliert? Auswahl sieht gut aus? Na dann mal ausprobieren: Bewegt die Maus mal in die Mitte des Bauteils (bzw. so, das sich weder das Plus-Symbol noch das Verschiebe-Symbol beim Mauszeiger befindet) und klickt einmal.
Die Markierungspunkte verschwinden und die Auswahl erscheint in Form einer gestrichelten Linie:

Nun müssen wir unser Bauteil kopieren. Am einfachsten mit STRG+C oder im Menü "Bearbeiten" auf "Kopieren" klicken.
Als nächstes erstellen wir uns eine neue Ebene in die wir unser Teil kopieren.
Wie nehmen das Fenster "Ebenen, Kanäle" und klicken dort auf "Eine neue Ebene erstellen".

Ein Fenster öffnet sich, in dem wir einen Namen für die Ebene vergeben können und die Größe festlegen dürfen. Für die Übersicht empfehle ich die Ebene zu benennen, z.B. in "Bauteil". Die anderen Werte können wir so belassen wie sie sind.
Die neue Ebene erscheint dann darüber in der Ebenen-Auswahl. Wir klicken nun unsere Ebene "Bauteil" an, welches sich nun in der Liste befindet (so das es markiert aussieht - dürfte nach dem erstellen aber schon markiert sein )
)
Und nun kopieren wir auf diese Ebene unser Bauteil hin. Am einfachsten mit STRG+V oder "Bearbeiten" und dann "Einfügen"". Es entsteht eine neue Ebene mit unserem Bauteil drin. Auf dem Bild kann man keinen Unterschied erkennen? Richtig! Denn wir haben ja unser Bauteil quasi auf das vorhandene gelegt. Geht noch einmal ins Ebenen-Fenster. Ganz unten ist die Ebene "Hintergrund". Links daneben ist ein "Augen-Symbol". Mit diesen Symbolen könnt ihr die Ebene neben dem Symbol unsichtbar machen. Probiert es einmal aus.. Euer Bauteil liegt frei
(Der karierte Hintergrund steht für "nichts").
Nun müssen wir unsere Schwebende Auswahl in unsere Ebene bringen. Klickt dazu auf die "Schwebende Auswahl" mit RECHTER MAUSTASTE und wählt aus dem Kontextmenü den Eintrag "Ebene verankern"
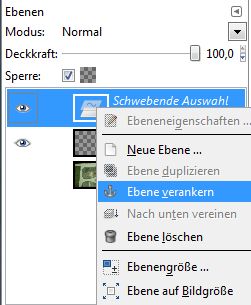
Nun ist die schwebende Auswahl verschwunden und das Bauteil ist in unserer Ebene "Bauteil". Damit wir nun nicht "übermalen" sollten wir das "nichts" sperren. Dazu aktivieren wir über der Ebenenauswahl die Option "Sperre" so, das es so wie auf dem unteren Bild aussieht:

Wenn ihr wollt, könnt ihr jetzt mal den Pinsel auswählen (in dem Fenster "GIMP" - Sieht aus wie ein Pinsel) und mal auf euer Bauteil malen.. Ihr werdet sehen, das der Pinselstrick nicht über das Bauteil hinausragt... (Mit STRG+Z bzw. Bearbeiten->Rückgänig könnt ihr Geschmiere wieder wegbekommen).
Und nun könnt ihr quasi euer Bauteil neu einfärben.
Schwierig wird es, wenn sich in dem Bauteil wichtige Linien oder Falznäte befinden. Außerdem übermalt ihr hierbei auch die Außenlinien des Modelles. Dies sind sicherlich ungewollte Effekte. Dies könnt ihr nur vermeiden, indem ihr jedes Feld einzeln auswähl. Ihr könnt dazu aber auch den "Zauberstab" benutzen. Mit ihm könnt ihr alle teile einer Farbe auf einmal auswählen. Mittels des Toleranzwertes können auch kleine Farbenuanzen (die z.B. beim Scannen vorkommen) einfach überspielen. Bei Bauteilen mit "Airbrush-Optik" kann dies aber zu ungewollten Markierungen führen.
GIMP hat viele Mal-Werkzeuge. Probiert sie doch einfach alle mal aus. Mit STRG+Z könnt ihr eure letzten Schritte rückgänig machen. Ihr könnt auch das Bild und die Auswahl Abspeichern, dann seid ihr auf der sicheren Seite.
Im nächsten Teil erkläre ich euch, wie ihr das Symbol weglöscht.
Achtet bitte auch darauf, das die Punkte alle nacheinander kommen. Ansonsten müsst ihr sie vielleicht noch mal in die richtige Reihenfolge verschieben (war bei mir auch grad so). Wie herum ist egal, nur eben, das sie nacheinanderkommen, damit hinther keine "komische Auswahl" herauskommt

Alles kontrolliert? Auswahl sieht gut aus? Na dann mal ausprobieren: Bewegt die Maus mal in die Mitte des Bauteils (bzw. so, das sich weder das Plus-Symbol noch das Verschiebe-Symbol beim Mauszeiger befindet) und klickt einmal.
Die Markierungspunkte verschwinden und die Auswahl erscheint in Form einer gestrichelten Linie:

Nun müssen wir unser Bauteil kopieren. Am einfachsten mit STRG+C oder im Menü "Bearbeiten" auf "Kopieren" klicken.
Als nächstes erstellen wir uns eine neue Ebene in die wir unser Teil kopieren.
Wie nehmen das Fenster "Ebenen, Kanäle" und klicken dort auf "Eine neue Ebene erstellen".

Ein Fenster öffnet sich, in dem wir einen Namen für die Ebene vergeben können und die Größe festlegen dürfen. Für die Übersicht empfehle ich die Ebene zu benennen, z.B. in "Bauteil". Die anderen Werte können wir so belassen wie sie sind.
Die neue Ebene erscheint dann darüber in der Ebenen-Auswahl. Wir klicken nun unsere Ebene "Bauteil" an, welches sich nun in der Liste befindet (so das es markiert aussieht - dürfte nach dem erstellen aber schon markiert sein
 )
)Und nun kopieren wir auf diese Ebene unser Bauteil hin. Am einfachsten mit STRG+V oder "Bearbeiten" und dann "Einfügen"". Es entsteht eine neue Ebene mit unserem Bauteil drin. Auf dem Bild kann man keinen Unterschied erkennen? Richtig! Denn wir haben ja unser Bauteil quasi auf das vorhandene gelegt. Geht noch einmal ins Ebenen-Fenster. Ganz unten ist die Ebene "Hintergrund". Links daneben ist ein "Augen-Symbol". Mit diesen Symbolen könnt ihr die Ebene neben dem Symbol unsichtbar machen. Probiert es einmal aus.. Euer Bauteil liegt frei

(Der karierte Hintergrund steht für "nichts").
Nun müssen wir unsere Schwebende Auswahl in unsere Ebene bringen. Klickt dazu auf die "Schwebende Auswahl" mit RECHTER MAUSTASTE und wählt aus dem Kontextmenü den Eintrag "Ebene verankern"
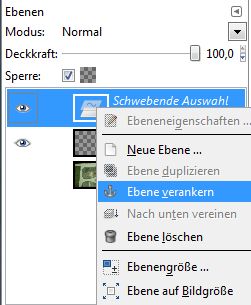
Nun ist die schwebende Auswahl verschwunden und das Bauteil ist in unserer Ebene "Bauteil". Damit wir nun nicht "übermalen" sollten wir das "nichts" sperren. Dazu aktivieren wir über der Ebenenauswahl die Option "Sperre" so, das es so wie auf dem unteren Bild aussieht:

Wenn ihr wollt, könnt ihr jetzt mal den Pinsel auswählen (in dem Fenster "GIMP" - Sieht aus wie ein Pinsel) und mal auf euer Bauteil malen.. Ihr werdet sehen, das der Pinselstrick nicht über das Bauteil hinausragt... (Mit STRG+Z bzw. Bearbeiten->Rückgänig könnt ihr Geschmiere wieder wegbekommen).
Und nun könnt ihr quasi euer Bauteil neu einfärben.
Schwierig wird es, wenn sich in dem Bauteil wichtige Linien oder Falznäte befinden. Außerdem übermalt ihr hierbei auch die Außenlinien des Modelles. Dies sind sicherlich ungewollte Effekte. Dies könnt ihr nur vermeiden, indem ihr jedes Feld einzeln auswähl. Ihr könnt dazu aber auch den "Zauberstab" benutzen. Mit ihm könnt ihr alle teile einer Farbe auf einmal auswählen. Mittels des Toleranzwertes können auch kleine Farbenuanzen (die z.B. beim Scannen vorkommen) einfach überspielen. Bei Bauteilen mit "Airbrush-Optik" kann dies aber zu ungewollten Markierungen führen.
GIMP hat viele Mal-Werkzeuge. Probiert sie doch einfach alle mal aus. Mit STRG+Z könnt ihr eure letzten Schritte rückgänig machen. Ihr könnt auch das Bild und die Auswahl Abspeichern, dann seid ihr auf der sicheren Seite.
Im nächsten Teil erkläre ich euch, wie ihr das Symbol weglöscht.

Gast- Gast
 Ein Symbol weglöschen
Ein Symbol weglöschen
Wir wollen nun das "Böse Zeichen" weglöschen. Die ist sehr einfach. Dazu nehmen wir einfach den Kopierpinsel (Heißt
bei GIMP einfach nur "Klonen).
Dieser Befindet sich im Fenster "GIMP" und sieht aus wie ein HAH! Stempel :D

Wenn ihr den Stempel auswählt könnt ihr im unteren Bereich des GIMP-Fensters noch einige Einstellungsmöglichkeiten
wie z.B. Größe und so weiter finden. Hier dürft ihr gerne mal ausprobieren. Ihr wisst ja: STRG+Z macht alle Fehler
weg
Speziell die Größe des Pinsels müsst ihr selber erkennen und einstellen, so das ihr vernünftig arbeiten könnt.
Nun will ich euch kurz den Kopierpinsel erklären.
Stellt euch einen Zirkel vor. Und das anstelle der Nadel eine Kamera ist und anstelle der Bleistiftmine ein "Mini-
Drucker" und dieser Drucker, druckt das, was die Kamera auf der anderen Seite "aufnimmt". So in etwa arbeitet der
Kopierpinsel. Ihr müsst zunächst einen zu kopierenden Bereich auswählen und dann könnt ihr erst "übermalen". Der
ausgewählte Bereich sollte natürlich die selbe Farbe haben wie die, die unter dem Zeichen sein sollte. In meinem
Fall ist mein Bauteil "uni" und daher ist es recht einfach. Bei Bauteilen, so zum beispiel eine Farblinie durchgeht
(z.B. weil es ein Bauteil eines Flugzeuges ist, dessen unterseite Hell und Oberseite dunkel ist) müsst ihr den
Kopierpinsel so ansetzen, das die Farblinie Fortgeführt wird. Hört sich jetzt kompliziert an, aber wenn ihr mit dem
Pinsel ein bisschen Herumexperimentiert kommt ihr schon drauf
Ich habe nun einen Bereich über dem Bauteil gewählt, weil er recht Großflächig ist.
Ihr wählt einen Bereich, indem ihr mit dem Mauszeiger (bei aktivierten Kopierpinsel) auf die zu kopierende Stelle
geht und dann die STRG-Taste gedrückt haltet. Der Mauszeiger verändert sich nun in ein "Fadenkreuz". Klickt nun auf
die gewünschte Stelle und ihr sehr, das ihr ein Markierungskreuz gesetzt habt.
BEACHTET bitte, das beim übermalen dieses Kreuz mitgeht. Das bedeutet, wenn neben dem Kreuz etwas anderes ist, wird
dieses ebenfalls mitkopiert! Das selbe gilt auch, wenn ihr mit dem Auswahlkreuz in euer überschreibendes Teil
kommt. Dies ist für den Kopierpinsel noch solange da, bis ihr kurz die Maustaste los lässt. Aber das seht ihr
schon.
Setzt immer wieder mal ab und setzt ggf. den zu kopierenden Bereich neu, so das ihr immer gut klar kommt.
Auf diese Weise könnt ihr übrigens auch noch ein Fenster oder ähnliches auf den Bogen kopieren. Oder noch ein Logo
hinzufügen. Die Möglichkeiten sind wirklich sehr groß!

Ihr könnt an der Markierung immer sehr schön sehen, welcher Bereich gerade kopiert wird. Auf diese Weise könnt ihr
z.B. die Markierung auf eine Linie setzen und dann die Maus auf die weiterführung der Linie setzen und einmal
klicken. Schon wird die Linie hierher kopiert. Auf diese Weise habe ich z.B. die Nieten an dem Heckflügel
weitergeführt und auch im unteren Bereich hatte ich die Linien übermalt und mittels des Kopierpinsels wieder
herüberkopiert.
Vorher:

Nachher:

Wie Sie sehen, sehen Sie nix
Bitte übt damit ein wenig. Damit ihr das Potential dieses Pinsels erlebt. Damit könnt ihr übrigens auch ganz toll
ein Bild von euch "Retuschieren", indem ihr kleine "Hautunreinheiten" übermalt oder Muttermale usw.
Natürlich könnt ihr euch auch noch ein Auge auf die Stirn kopieren
So. Das war es auch schon wieder mit diesem Teil.
Als nächstes gibts dann noch die Info wie ihr ein neues Logo auf den Flügel bekommt!
bei GIMP einfach nur "Klonen).
Dieser Befindet sich im Fenster "GIMP" und sieht aus wie ein HAH! Stempel :D

Wenn ihr den Stempel auswählt könnt ihr im unteren Bereich des GIMP-Fensters noch einige Einstellungsmöglichkeiten
wie z.B. Größe und so weiter finden. Hier dürft ihr gerne mal ausprobieren. Ihr wisst ja: STRG+Z macht alle Fehler
weg

Speziell die Größe des Pinsels müsst ihr selber erkennen und einstellen, so das ihr vernünftig arbeiten könnt.
Nun will ich euch kurz den Kopierpinsel erklären.
Stellt euch einen Zirkel vor. Und das anstelle der Nadel eine Kamera ist und anstelle der Bleistiftmine ein "Mini-
Drucker" und dieser Drucker, druckt das, was die Kamera auf der anderen Seite "aufnimmt". So in etwa arbeitet der
Kopierpinsel. Ihr müsst zunächst einen zu kopierenden Bereich auswählen und dann könnt ihr erst "übermalen". Der
ausgewählte Bereich sollte natürlich die selbe Farbe haben wie die, die unter dem Zeichen sein sollte. In meinem
Fall ist mein Bauteil "uni" und daher ist es recht einfach. Bei Bauteilen, so zum beispiel eine Farblinie durchgeht
(z.B. weil es ein Bauteil eines Flugzeuges ist, dessen unterseite Hell und Oberseite dunkel ist) müsst ihr den
Kopierpinsel so ansetzen, das die Farblinie Fortgeführt wird. Hört sich jetzt kompliziert an, aber wenn ihr mit dem
Pinsel ein bisschen Herumexperimentiert kommt ihr schon drauf

Ich habe nun einen Bereich über dem Bauteil gewählt, weil er recht Großflächig ist.
Ihr wählt einen Bereich, indem ihr mit dem Mauszeiger (bei aktivierten Kopierpinsel) auf die zu kopierende Stelle
geht und dann die STRG-Taste gedrückt haltet. Der Mauszeiger verändert sich nun in ein "Fadenkreuz". Klickt nun auf
die gewünschte Stelle und ihr sehr, das ihr ein Markierungskreuz gesetzt habt.
BEACHTET bitte, das beim übermalen dieses Kreuz mitgeht. Das bedeutet, wenn neben dem Kreuz etwas anderes ist, wird
dieses ebenfalls mitkopiert! Das selbe gilt auch, wenn ihr mit dem Auswahlkreuz in euer überschreibendes Teil
kommt. Dies ist für den Kopierpinsel noch solange da, bis ihr kurz die Maustaste los lässt. Aber das seht ihr
schon.
Setzt immer wieder mal ab und setzt ggf. den zu kopierenden Bereich neu, so das ihr immer gut klar kommt.
Auf diese Weise könnt ihr übrigens auch noch ein Fenster oder ähnliches auf den Bogen kopieren. Oder noch ein Logo
hinzufügen. Die Möglichkeiten sind wirklich sehr groß!

Ihr könnt an der Markierung immer sehr schön sehen, welcher Bereich gerade kopiert wird. Auf diese Weise könnt ihr
z.B. die Markierung auf eine Linie setzen und dann die Maus auf die weiterführung der Linie setzen und einmal
klicken. Schon wird die Linie hierher kopiert. Auf diese Weise habe ich z.B. die Nieten an dem Heckflügel
weitergeführt und auch im unteren Bereich hatte ich die Linien übermalt und mittels des Kopierpinsels wieder
herüberkopiert.
Vorher:

Nachher:

Wie Sie sehen, sehen Sie nix

Bitte übt damit ein wenig. Damit ihr das Potential dieses Pinsels erlebt. Damit könnt ihr übrigens auch ganz toll
ein Bild von euch "Retuschieren", indem ihr kleine "Hautunreinheiten" übermalt oder Muttermale usw.
Natürlich könnt ihr euch auch noch ein Auge auf die Stirn kopieren

So. Das war es auch schon wieder mit diesem Teil.
Als nächstes gibts dann noch die Info wie ihr ein neues Logo auf den Flügel bekommt!

Gast- Gast
 Neues Symbol einfügen
Neues Symbol einfügen
So. Als letztes sollt ihr noch wissen, wie ihr ein neues Symbol einsetzt. Ich habe mich jetzt mal dazu entschieden ein Bild von mir und Olli zu benutzen. Schließlich gibts kein schöneres Foto auf dieser Welt 
Im Grunde genommen könnt ihr aber auch ähnlich vorgehen wie mit dem Bauteil im ersten Teil. Also etwas richtiges "ausschneiden".
Zunächst öffne ich im GIMP-Fenster das Bild wie schon das Bauteil ganz am Anfang.
Da mein Bild nicht richtig herum liegt - wie das Bauteil - muß ich es drehen. Dazu gehe ich über dem Bild ins Menü "Bild" dann "Transformieren" und dann - müsst ihr selber sehen - um 90° im Uhrzeugersinn drehen. Wars Falschrum? Egal. Entweder so lange weiterdrehen bis richtig oder mit STRG+Z rückgängig machen und andersrum probieren.
Anekdote am Rande: Ich habe hier eine Mehrtasten-Maus und STRG+Z habe ich hier fest auf eine Taste gelegt Also nix mit "Andi kann alles" und "Andi macht immer alles richtig".. Manchmal wünschte ich, ich könnte in meinem Leben auch mal auf so manche STRG+Z Kombination zurückgreifen
Also nix mit "Andi kann alles" und "Andi macht immer alles richtig".. Manchmal wünschte ich, ich könnte in meinem Leben auch mal auf so manche STRG+Z Kombination zurückgreifen  )
)
Da ich nun ein quadratisches "Vollbild" genommen habe, kann ich im Menü "Auswahl" einfach auf "Alles Auswählen" gehen und dann mit STRG+C (oder im Bearbeiten Menü auf kopieren) alles kopieren. Wenn ihr ein Bild ohne Hintergrund habt, könnt ihr dies vielleicht auch machen. Ansonsten Auswahl wie im ersten Teil beschrieben. Probieren, Probieren, Probieren.. Ich kann es nicht oft genug sagen
Und nun müssen wir wieder eine Ebene schaffen. Wir nennen sie "Logo". Auch dies wurde schon beschrieben. Wie man merkt, läuft dies recht ähnlich ab. Bitte beachtet, das ihr nun zwei Fenster mit Bildern habt. Wählt also das Logo und kopiert es (falls noch nicht geschehen) wählt nun das Fenster mit dem Bauteil und klickt wieder auf "einfügen" oder STRG+V. Falsches Teil kopiert? STRG+Z und noch mal probiert
Nun ist das Logo an einer ganz falschen Stelle und wir müssen es verschieben. Wählt dazu das Symbol "Verschieben" im Fenster "GIMP":
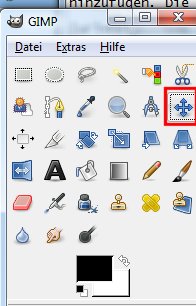
Verschiebt es in etwa dorthin wo es soll. Also einfach draufklicken und mit gedrückter Maustaste an den gewünschten Punkt verschieben. Vermutlich ist das Logo aber noch zu groß (zu klein wäre schlecht, wegen der Auflösung). Aber auch das ist für uns überhaupt kein Problem. Wählt im GIMP-Fenster das Symbol für "skalieren"

Wie ich gerade sehe, gibts auch eines für "drehen".. Aber gut.. man lernt nie aus
Wenn wir dies Symbol ausgewählt haben und unser Symbol (oder Bild) anklicken, erscheint zum einen ein Fenster, indem wir den Skalierungswert eingeben können (wenn es z.B. genau sein soll), außerdem bekommt unser Bild quadratische "Anfasser". An der Zahll sechs Stück. Hier können wir Buchstäblich an allen Ecken und Kanten ziehen. Dabei gilt: Greife ich an die Ecken, wird das Bild Proportional verkleiner oder vergrößert (Empfohlen), klicke ich an die Linien wird es nur in diese richtung gezogen (und somit gestaucht oder Gestreckt... Hmmm.. So schlank waren Olli und ich sicher noch nie.. )
)
Wenn wir mit der Größe zufrieden sind (aber wer ist das schon), klicken wir in dem geöffneten Fenster noch auf "Skalieren" und der Vorgang ist abgeschlossen. Natürlich können wir auch mit "Zurück" wieder in die Ursprungsform zurückkehren und von vorne beginnen oder mit "Abbrechen" den ganzen Unsinn sein lassen.
Sicher muß das Logo nun doch noch etwas verschoben werden und das geht natürlich immer noch mit dem "Verschieben" Button
Nun ist das Logo da wo wir es alle haben wollen

Ihr könnt nun übrigens das Fenster mit dem Logo (welches möglicherweise noch offen ist) wieder schließen
So. Und als nächstes erkläre ich euch, wie man die Linie ÜBER das Logo bringt.. Auch ganz einfach (hoffe ich :roll )

Im Grunde genommen könnt ihr aber auch ähnlich vorgehen wie mit dem Bauteil im ersten Teil. Also etwas richtiges "ausschneiden".
Zunächst öffne ich im GIMP-Fenster das Bild wie schon das Bauteil ganz am Anfang.
Da mein Bild nicht richtig herum liegt - wie das Bauteil - muß ich es drehen. Dazu gehe ich über dem Bild ins Menü "Bild" dann "Transformieren" und dann - müsst ihr selber sehen - um 90° im Uhrzeugersinn drehen. Wars Falschrum? Egal. Entweder so lange weiterdrehen bis richtig oder mit STRG+Z rückgängig machen und andersrum probieren.
Anekdote am Rande: Ich habe hier eine Mehrtasten-Maus und STRG+Z habe ich hier fest auf eine Taste gelegt
 Also nix mit "Andi kann alles" und "Andi macht immer alles richtig".. Manchmal wünschte ich, ich könnte in meinem Leben auch mal auf so manche STRG+Z Kombination zurückgreifen
Also nix mit "Andi kann alles" und "Andi macht immer alles richtig".. Manchmal wünschte ich, ich könnte in meinem Leben auch mal auf so manche STRG+Z Kombination zurückgreifen  )
)Da ich nun ein quadratisches "Vollbild" genommen habe, kann ich im Menü "Auswahl" einfach auf "Alles Auswählen" gehen und dann mit STRG+C (oder im Bearbeiten Menü auf kopieren) alles kopieren. Wenn ihr ein Bild ohne Hintergrund habt, könnt ihr dies vielleicht auch machen. Ansonsten Auswahl wie im ersten Teil beschrieben. Probieren, Probieren, Probieren.. Ich kann es nicht oft genug sagen

Und nun müssen wir wieder eine Ebene schaffen. Wir nennen sie "Logo". Auch dies wurde schon beschrieben. Wie man merkt, läuft dies recht ähnlich ab. Bitte beachtet, das ihr nun zwei Fenster mit Bildern habt. Wählt also das Logo und kopiert es (falls noch nicht geschehen) wählt nun das Fenster mit dem Bauteil und klickt wieder auf "einfügen" oder STRG+V. Falsches Teil kopiert? STRG+Z und noch mal probiert

Nun ist das Logo an einer ganz falschen Stelle und wir müssen es verschieben. Wählt dazu das Symbol "Verschieben" im Fenster "GIMP":
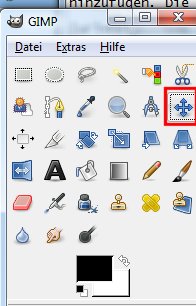
Verschiebt es in etwa dorthin wo es soll. Also einfach draufklicken und mit gedrückter Maustaste an den gewünschten Punkt verschieben. Vermutlich ist das Logo aber noch zu groß (zu klein wäre schlecht, wegen der Auflösung). Aber auch das ist für uns überhaupt kein Problem. Wählt im GIMP-Fenster das Symbol für "skalieren"

Wie ich gerade sehe, gibts auch eines für "drehen".. Aber gut.. man lernt nie aus

Wenn wir dies Symbol ausgewählt haben und unser Symbol (oder Bild) anklicken, erscheint zum einen ein Fenster, indem wir den Skalierungswert eingeben können (wenn es z.B. genau sein soll), außerdem bekommt unser Bild quadratische "Anfasser". An der Zahll sechs Stück. Hier können wir Buchstäblich an allen Ecken und Kanten ziehen. Dabei gilt: Greife ich an die Ecken, wird das Bild Proportional verkleiner oder vergrößert (Empfohlen), klicke ich an die Linien wird es nur in diese richtung gezogen (und somit gestaucht oder Gestreckt... Hmmm.. So schlank waren Olli und ich sicher noch nie..
 )
)Wenn wir mit der Größe zufrieden sind (aber wer ist das schon), klicken wir in dem geöffneten Fenster noch auf "Skalieren" und der Vorgang ist abgeschlossen. Natürlich können wir auch mit "Zurück" wieder in die Ursprungsform zurückkehren und von vorne beginnen oder mit "Abbrechen" den ganzen Unsinn sein lassen.
Sicher muß das Logo nun doch noch etwas verschoben werden und das geht natürlich immer noch mit dem "Verschieben" Button

Nun ist das Logo da wo wir es alle haben wollen


Ihr könnt nun übrigens das Fenster mit dem Logo (welches möglicherweise noch offen ist) wieder schließen

So. Und als nächstes erkläre ich euch, wie man die Linie ÜBER das Logo bringt.. Auch ganz einfach (hoffe ich :roll )

Gast- Gast
 Linien hervorholen
Linien hervorholen
Wie man ja sieht ist die Linie der Kanten hinter dem Bild verschwunden. Diese können wir auch nach vorne holen. Dies ist auch dann besonders gut, wenn man vielleicht das ganze Bauteil einfärben möchte. Bin ich vorhin noch nicht drauf gekommen - da war es wohl noch zu früh :D
Wir haben unser Bauteil und gehen dort auf die Ebene "Bauteil".. Markieren sie also. Denn nur so können wir hier auch was auswählen..
Nachdem wir die Ebene ausgewählt haben wählen wir das Werkzeug "Zauberstab", welches sich im Fenster "GIMP" befindet:

Der Zauberstab wählt nun alles aus, was die selbe Farbe hat. Im unteren Bereich des GIMP-Fensters, kann man noch einige Einstellungen vornehmen.
Am interessantesten ist hier der "Schwellwert". Dieser regelt, in wie weit die Farbe abweichen darf. Macht doch einfach mal ein paar Auswählungen mit verschiedenen Schwellwerten und schaut was alles ausgewählt wird. Mit STRG+Z oder "Auswahl" und dann "Nichts Auswählen" könnt ihr die Auswahl wieder aufheben.
Ihr könnt auch mehrere Sachen nacheinander auswählen. Beachtet dazu die
Einstellungsmöglichkeiten unter "Modus" am oberen Teil der Einstellungen.
Bedenkt aber, das es - wenn ihr die eigentliche Farbe wie ich beibehält - nicht so wichtig ist, was ihr von anderen Bereichen mitmarkiert, da sie ja ganz normal wieder auf das Bauteil gelegt werden.
Ihr könnt beim Markieren auch die Maustaste gedrückt halten und über die verschiedenen Bereiche "rutschen". Dabei wird euch gezeigt, welche Bereiche markiert werden, wenn ihr jetzt loslassen würdet.
Nachdem die linie unter dem Bild markiert ist, lasst ihr die Maustaste los. Nun geht es wieder schnell:
STRG+C, STRG+V, Ebene hinzufügen, Ebene mit Linie hinzugefügt
Ihr könnt nun sehen, das die linie über das Bild oder das Logo geht. Sicher ist dies nicht wirklich perfekt, aber ihr habt nun die Grundlage um daraus was besseres zu machen
So sieht das bei mit aus:
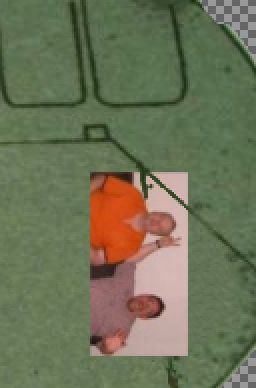
Denkt immer schön an die Ebenen. Sie kann man so verstehen, wie Klarsichtfolien, die übereinandergelegt werden. Dabei überdeckt die oberste all die darunterliegenden. Deswegen konnten wir auch die Linien nach vorne holen. Natürlich könnt ihr die Ebenen auch noch austauschen, wenn ihr z.B. ein zweites Logo "darunterschieben" wollt. Benutzt ruhig immer für jedes Teil ebenen, dann könnt ihr sie Seperat bearbeiten.
Ich bin mit dem Ergebnis nicht wirklich zufrieden... Daher fällt dieser Kurs auch etwas kürzer aus
Nun habt ihr die Grundlagen und habe euch die wichtigsten Instrumente hoffentlich näher bringen können.
Wenn ihr noch mehr wissen wollt: Fragt.
Beachtet auch, das ich das erste mal heute mit GIMP gearbeitet habe. Man kann sich da - wie ich finde - recht schnell reinfuchsen, wenn man einfach ein wenig herumprobiert. Habt keine Angst mit dem Programm auf Tuchfühlung zu gehen und schaut euch ruhig mal jedes Werkzeug an, probiert es vielleicht aus und schaut, was ihr damit machen könnt. Es wird euch vielleicht richtig Spaß machen.
Ich hoffe ihr hattet an diesem Kurs genauso viel Spaß wie ich mit dem erstellen.
In diesem Sinne
Euer Andreas
P.S: Zum "nachmachen" hier noch "mein" Bauteil:

Wir haben unser Bauteil und gehen dort auf die Ebene "Bauteil".. Markieren sie also. Denn nur so können wir hier auch was auswählen..
Nachdem wir die Ebene ausgewählt haben wählen wir das Werkzeug "Zauberstab", welches sich im Fenster "GIMP" befindet:

Der Zauberstab wählt nun alles aus, was die selbe Farbe hat. Im unteren Bereich des GIMP-Fensters, kann man noch einige Einstellungen vornehmen.
Am interessantesten ist hier der "Schwellwert". Dieser regelt, in wie weit die Farbe abweichen darf. Macht doch einfach mal ein paar Auswählungen mit verschiedenen Schwellwerten und schaut was alles ausgewählt wird. Mit STRG+Z oder "Auswahl" und dann "Nichts Auswählen" könnt ihr die Auswahl wieder aufheben.
Ihr könnt auch mehrere Sachen nacheinander auswählen. Beachtet dazu die
Einstellungsmöglichkeiten unter "Modus" am oberen Teil der Einstellungen.
Bedenkt aber, das es - wenn ihr die eigentliche Farbe wie ich beibehält - nicht so wichtig ist, was ihr von anderen Bereichen mitmarkiert, da sie ja ganz normal wieder auf das Bauteil gelegt werden.
Ihr könnt beim Markieren auch die Maustaste gedrückt halten und über die verschiedenen Bereiche "rutschen". Dabei wird euch gezeigt, welche Bereiche markiert werden, wenn ihr jetzt loslassen würdet.
Nachdem die linie unter dem Bild markiert ist, lasst ihr die Maustaste los. Nun geht es wieder schnell:
STRG+C, STRG+V, Ebene hinzufügen, Ebene mit Linie hinzugefügt

Ihr könnt nun sehen, das die linie über das Bild oder das Logo geht. Sicher ist dies nicht wirklich perfekt, aber ihr habt nun die Grundlage um daraus was besseres zu machen

So sieht das bei mit aus:
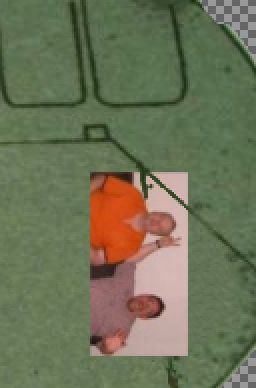
Denkt immer schön an die Ebenen. Sie kann man so verstehen, wie Klarsichtfolien, die übereinandergelegt werden. Dabei überdeckt die oberste all die darunterliegenden. Deswegen konnten wir auch die Linien nach vorne holen. Natürlich könnt ihr die Ebenen auch noch austauschen, wenn ihr z.B. ein zweites Logo "darunterschieben" wollt. Benutzt ruhig immer für jedes Teil ebenen, dann könnt ihr sie Seperat bearbeiten.
Ich bin mit dem Ergebnis nicht wirklich zufrieden... Daher fällt dieser Kurs auch etwas kürzer aus

Nun habt ihr die Grundlagen und habe euch die wichtigsten Instrumente hoffentlich näher bringen können.
Wenn ihr noch mehr wissen wollt: Fragt.
Beachtet auch, das ich das erste mal heute mit GIMP gearbeitet habe. Man kann sich da - wie ich finde - recht schnell reinfuchsen, wenn man einfach ein wenig herumprobiert. Habt keine Angst mit dem Programm auf Tuchfühlung zu gehen und schaut euch ruhig mal jedes Werkzeug an, probiert es vielleicht aus und schaut, was ihr damit machen könnt. Es wird euch vielleicht richtig Spaß machen.
Ich hoffe ihr hattet an diesem Kurs genauso viel Spaß wie ich mit dem erstellen.
In diesem Sinne
Euer Andreas
P.S: Zum "nachmachen" hier noch "mein" Bauteil:


Gast- Gast
 Re: Bauteil umtexturieren mit GIMP (Freeware)
Re: Bauteil umtexturieren mit GIMP (Freeware)
Also mich würde die Thematik sehr reizen um mir eigene Schriftzüge und Muster/Streifen für meine US Truckmodelle zu zeichnen und auszudrucken.
Also sowas:

Oder sowas

Gibts nicht irgendwo vernünftige Bücher,wie Gimp für Dummies oder sowas?
Also sowas:

Oder sowas

Gibts nicht irgendwo vernünftige Bücher,wie Gimp für Dummies oder sowas?

Gast- Gast
 Re: Bauteil umtexturieren mit GIMP (Freeware)
Re: Bauteil umtexturieren mit GIMP (Freeware)
Hallo Simmes
Ich habe GIMP heute zum ersten Mal benutzt. Daher weiß ich überhaupt nix darüber.
Kann sein, das es da ein Buch drüber gibt, allerdings ist das bei Nicht-Kommerziellen Sachen meist nicht so stark verbreitet..
Aber so schwer ist es eigentlich nicht. Man muß halt einfach mal ausprobieren.
Aber wenn du willst (oder das die Kernfrage ist), dann kann ich dir das Logo oben mal "Ausschneiden", bzw. einen Workshop über das "Wie"... Da es sich nämlich auf Schwarzen Hintergrund befindet ist das mal nicht so einfach
Allerdings ist das Logo nicht ganz drauf(?) und etwas Schief.. Wenn du das noch gerader hast wäre es nicht verkehrt... Und Größer vielleicht, sonst wird es eventuell zu Pixelig auf deinem Truck...
Gruß
Andreas
Ich habe GIMP heute zum ersten Mal benutzt. Daher weiß ich überhaupt nix darüber.
Kann sein, das es da ein Buch drüber gibt, allerdings ist das bei Nicht-Kommerziellen Sachen meist nicht so stark verbreitet..
Aber so schwer ist es eigentlich nicht. Man muß halt einfach mal ausprobieren.
Aber wenn du willst (oder das die Kernfrage ist), dann kann ich dir das Logo oben mal "Ausschneiden", bzw. einen Workshop über das "Wie"... Da es sich nämlich auf Schwarzen Hintergrund befindet ist das mal nicht so einfach

Allerdings ist das Logo nicht ganz drauf(?) und etwas Schief.. Wenn du das noch gerader hast wäre es nicht verkehrt... Und Größer vielleicht, sonst wird es eventuell zu Pixelig auf deinem Truck...
Gruß
Andreas

Gast- Gast
 Re: Bauteil umtexturieren mit GIMP (Freeware)
Re: Bauteil umtexturieren mit GIMP (Freeware)
Das Logo war eigentlich nur als Beispiel gedacht.
Lieber wäre mir der Weg wie ich so ein Logo selber herstelle....
Lieber wäre mir der Weg wie ich so ein Logo selber herstelle....

Gast- Gast
 Re: Bauteil umtexturieren mit GIMP (Freeware)
Re: Bauteil umtexturieren mit GIMP (Freeware)
Hi,
hier eine Adresse wo Gimp erklärt wird:
Danke Andreas für Deinen Bericht.
Gruß
Olli
hier eine Adresse wo Gimp erklärt wird:
- Code:
[b]http://www.pro-linux.de/work/gimp/index.html[/b]
Danke Andreas für Deinen Bericht.
Gruß
Olli
Zuletzt von Jörg am So 15 Apr 2012, 11:42 bearbeitet; insgesamt 1-mal bearbeitet (Grund : Direktlink codiert)

Gast- Gast
 Re: Bauteil umtexturieren mit GIMP (Freeware)
Re: Bauteil umtexturieren mit GIMP (Freeware)
Hallo Simmes
Ein Logo selber machen ist total einfach aber auch sehr schwer. Es zu "machen" ist eigentlich einfach. Aber das "erstellen" (also auszudenken) ist ggf. etwas knifflig.
Wobei es für Logos eigentlich Anwenderfreundlichere Programme gibt (So "Logo Maker" und so), die dann spezifischere Effekte mitliefern, die dir da helfen können. Ich habe mal auf einer CHIP-CD die Vollversion von "Serif DRAW plus" draufgehabt. Das ist ein tolles Programm.. Habe mir dann bei Ebay mal die Aktuelle Version ersteigert (für einen Euro )
)
Damit habe ich ja auch unser Logo hier zusammengekleistert
Kurze Rede, Langer Sinn: Wenn du mal eine Skizze von einem Logo machst, kann ich das vielleicht mal Workshopmässig umsetzen. Ausdenken ist mir irgendwie zu schwer
Gruß
Andreas
Ein Logo selber machen ist total einfach aber auch sehr schwer. Es zu "machen" ist eigentlich einfach. Aber das "erstellen" (also auszudenken) ist ggf. etwas knifflig.
Wobei es für Logos eigentlich Anwenderfreundlichere Programme gibt (So "Logo Maker" und so), die dann spezifischere Effekte mitliefern, die dir da helfen können. Ich habe mal auf einer CHIP-CD die Vollversion von "Serif DRAW plus" draufgehabt. Das ist ein tolles Programm.. Habe mir dann bei Ebay mal die Aktuelle Version ersteigert (für einen Euro
 )
)Damit habe ich ja auch unser Logo hier zusammengekleistert

Kurze Rede, Langer Sinn: Wenn du mal eine Skizze von einem Logo machst, kann ich das vielleicht mal Workshopmässig umsetzen. Ausdenken ist mir irgendwie zu schwer

Gruß
Andreas

Gast- Gast
 Re: Bauteil umtexturieren mit GIMP (Freeware)
Re: Bauteil umtexturieren mit GIMP (Freeware)
Jaa...nee...irgendwie.....
Also ich habe feste Vorlagen.Z.B. in meinen Lkw Büchern.
Die muss ich zeichnen,bzw. selber machen.
Hab mir Gimp auch schon runtergeladen und wollte mit was einfachem üben.
Zum Beispiel einen Würfel oder so.
Aber auf dein Angebot komm ich zurück.....
Also ich habe feste Vorlagen.Z.B. in meinen Lkw Büchern.
Die muss ich zeichnen,bzw. selber machen.
Hab mir Gimp auch schon runtergeladen und wollte mit was einfachem üben.
Zum Beispiel einen Würfel oder so.
Aber auf dein Angebot komm ich zurück.....

Gast- Gast
 Re: Bauteil umtexturieren mit GIMP (Freeware)
Re: Bauteil umtexturieren mit GIMP (Freeware)
Ja, scheu dich nicht.. Hast du ja gesehen wie schnell das geht. Samstag Abend hat mich Peter gefragt, ob ich mal einen solchen Workshop machen kann. Und schon ist er da.. War aber auch nur, weil ich gerade Lust drauf hatte.. Komischerweise habe ich mehr Lust drauf, wenn ich was für andere machen muß :D
Aber Würfel ist z.B. sehr einfach.. Da gibt es ja das Werkzeug für.. Einfach auswählen (sieht in der Regel aus wie ein Quadrat) und dann einfach eines ziehen
Ich finde immer so ein "direkt zugeschnittener Workshop" macht immer mehr Spaß zu lesen als so eine "allgemeine Anleitung".. Und mir macht das ja auch Spaß
Gruß
Andreas
Aber Würfel ist z.B. sehr einfach.. Da gibt es ja das Werkzeug für.. Einfach auswählen (sieht in der Regel aus wie ein Quadrat) und dann einfach eines ziehen

Ich finde immer so ein "direkt zugeschnittener Workshop" macht immer mehr Spaß zu lesen als so eine "allgemeine Anleitung".. Und mir macht das ja auch Spaß

Gruß
Andreas

Gast- Gast
 Re: Bauteil umtexturieren mit GIMP (Freeware)
Re: Bauteil umtexturieren mit GIMP (Freeware)
Andreas Preuss schrieb:Komischerweise habe ich mehr Lust drauf, wenn ich was für andere machen muß :D
Gruß
Andreas
Kannste haben.
Dann schwing mal deinen Hintern hier runter und fang mit saugen an.
Wäsche,Staubwischen....Auto?...Nee,wasch ich selber danke.
Nur schade das ich das Essen schon fertig habe.......

Gast- Gast
 Re: Bauteil umtexturieren mit GIMP (Freeware)
Re: Bauteil umtexturieren mit GIMP (Freeware)
Der Simmes.. Da reicht man ihn mal den kleinen Finger, schon macht er dich zur Minna...
NÄ!
Peter!
Sag AN!
NÄ!
Peter!
Sag AN!

Gast- Gast
 Re: Bauteil umtexturieren mit GIMP (Freeware)
Re: Bauteil umtexturieren mit GIMP (Freeware)
Andreas Preuss schrieb:Der Simmes.. Da reicht man ihn mal den kleinen Finger, schon macht er dich zur Minna...
Ach du,sorry du......das macht mich jetzt echt betroffen du.......
Aber du hast dich da aber auch so zweideutig ausgedrückt......

Gast- Gast
 Re: Bauteil umtexturieren mit GIMP (Freeware)
Re: Bauteil umtexturieren mit GIMP (Freeware)
Aber so ein Logo ist wie gesagt recht schnell zu erstellen, wenn es so ein einfaches ist.. Schau mein aktuellen Avatar.. Hat etwa 10 Minuten gedauert.. Gefällt es dir ? 






Gast- Gast
 Re: Bauteil umtexturieren mit GIMP (Freeware)
Re: Bauteil umtexturieren mit GIMP (Freeware)
Um mal ernsthaft zu antworten:
Ich habs mit dem Würfel probiert,bin aber nicht weit gekommen,da der Frustfaktor irgendwann hochgeht wenns nicht so klappt.
Es ging schneller den Würfel mit Lineal und Bleistift zu zeichnen und auszuschneiden.......
Allerdings befreit mich das immer noch nicht von den schriftzügen.Naja...mal sehen....
Ich habs mit dem Würfel probiert,bin aber nicht weit gekommen,da der Frustfaktor irgendwann hochgeht wenns nicht so klappt.
Es ging schneller den Würfel mit Lineal und Bleistift zu zeichnen und auszuschneiden.......
Allerdings befreit mich das immer noch nicht von den schriftzügen.Naja...mal sehen....

Gast- Gast
 Re: Bauteil umtexturieren mit GIMP (Freeware)
Re: Bauteil umtexturieren mit GIMP (Freeware)
Du Simmes.
Das ist im Grunde genommen vermutlich kein Problem.
Wir können es auch so machen:
Du malst/skizzierst dein Logo oder was du haben willst und machst davon ein Foto oder Scanst das und schickst es mir. Und ich setze das dann um sobald ich Zeit habe, oder mache - wenn gewünscht - einen Workshop.
Bei Computerprogrammen immer die Ruhe bewahren.
Das Programm ist meist NIE schuld.. Immer der Anwender.. Ist leider so
Also kühlen Kopf bewahren und sich fragen: Warum geht es nicht/Warum ist das jetzt passiert und niemals vergessen: STRG+Z macht alles Rückgängig
(ist übrigens eine Tastenkombination, die in jedem Programm die selbe Wirkung hat )
)
Gruß
Andreas
Das ist im Grunde genommen vermutlich kein Problem.
Wir können es auch so machen:
Du malst/skizzierst dein Logo oder was du haben willst und machst davon ein Foto oder Scanst das und schickst es mir. Und ich setze das dann um sobald ich Zeit habe, oder mache - wenn gewünscht - einen Workshop.
Bei Computerprogrammen immer die Ruhe bewahren.
Das Programm ist meist NIE schuld.. Immer der Anwender.. Ist leider so

Also kühlen Kopf bewahren und sich fragen: Warum geht es nicht/Warum ist das jetzt passiert und niemals vergessen: STRG+Z macht alles Rückgängig

(ist übrigens eine Tastenkombination, die in jedem Programm die selbe Wirkung hat
 )
)Gruß
Andreas

Gast- Gast
Seite 1 von 1
Befugnisse in diesem Forum
Sie können in diesem Forum nicht antworten




