Kleiner Fotobearbeitungskurs - ZONER
Seite 1 von 1
 Kleiner Fotobearbeitungskurs - ZONER
Kleiner Fotobearbeitungskurs - ZONER
Zoner Fotostudio Free
Hier gibt es das Programm zum herunterladen. Es ist wieder ein freies Programm.
Zoner öffnen
Wenn wir das Programm öffnen befinden wir uns im Manager. Im Grunde nichts anderes als der Explorer – mit dem Unterschied das wir nur Bilder zu sehen bekommen.
Im rechten Bereich können wir durch unsere Festplatten navigieren, in der Mitte wird uns der Ordnerinhalt angezeigt auf den wir geklickt haben und rechts ist es noch ziemlich leer.

Gehen wir mit der Maus auf ein Bild haben wir gleich die wichtigsten Informationen auf einen Blick. Mit einem Klick auf das Bild wird uns nun rechts eine detaillierte Information über das Bild gegeben und rechts unten geht ein Miniaturbild auf.
Bei den Informationen kann man die Belichtungszeit, ob mit oder ohne Blitz, welches Kameramodell benutzt wurde und jede Menge weitere Einzelheiten über das Bild erfahren.
Für einen Anfänger der Bilderverarbeitung sieht Zoner-Photo-Studio mit der Vielfalt an Icons und Einstellmöglichkeiten sehr verwirrend aus. Aber keine Angst. Alles ist gut durchdacht angeordnet und leicht verständlich. Man muss nur wissen das Zoner mehrere Programme in sich vereinigt. Also ein sogenanntes „Alles in Einem“ Programm ist. Für den Hausgebrauch also das ideale Programm.

Ich werde nicht auf die einzelnen Funktionen eingehen, sondern nur das wesentliche für die Bildkorrektur erklären. Ihr werdet schon selbst die einzelnen Funktionen ausprobieren müssen. Es macht Spaß und ihr werdet immer überrascht sein und einige Dinge sogar als äußerst nützlich für eure Arbeiten erachten..
GPS-Daten nachträglich dem Bild zuordnen
Das erste Interessante ist, dass man GPS Daten auslesen, aber auch nicht vorhandene zuordnen kann.
Oben rechts (roter Pfeil im letzten Bild) sind diese beiden kleinen Funktionen. Bei GPS zuordnen erscheint eine Karte.
Bei euch kann diese Einstellung anders aussehen. Hier zeigt die Karte einen Kreisverkehr in Spandau an.

Da das ja der Reichstag ist und wir wissen wo wir den zu suchen haben, gehen wir auf der Karte dorthin. Wenn wir angekommen sind nehmen wir das Häkchen bei >Automatisch< raus.
>Auf der Karte anzeigen< ist nicht mehr deaktiviert und wir klicken mit der Maus auf die Stelle wo sich der Reichstag befindet.
Bei Geographischer Länge und Breite sind nun die Koordinaten angezeigt.
Wir klicken auf >Anwenden< und bestätigen die Warnmeldung mit >Ja< das die Datei verändert wird.
Auf unserem kleinen Bild sehen wir jetzt eine Weltkugel. Dies sagt uns das GPS-Koordinaten vorhanden sind.
Wenn wir jetzt auf >GPS-Daten anzeigen< klicken müsste der richtige Standort auf der Karte angezeigt werden.
Wenn nicht, nun, dann machen wir es halt nochmal.
Bei einem Bild wie dem Reichstag weiß man ja noch nach Jahren wo es gemacht worden ist.
Aber die holde Maid mit dem Blumenkranz im Haar auf einer Wiese? Nach ein paar Jahren ist die Erinnerung weg und man fragt sich: „Wo genau habe ich denn diese Aufnahme gemacht?“
Nun, dank des eingetragenen GPS kann das nun nicht mehr vergessen werden.


https://www.der-lustige-modellbauer.com/t19637-fotobearbeitungskurs-zoner-diskussion
Hier gibt es das Programm zum herunterladen. Es ist wieder ein freies Programm.
- Code:
http://www.computerbild.de/download/Zoner-Photo-Studio-Free-5594343.html
Zoner öffnen
Wenn wir das Programm öffnen befinden wir uns im Manager. Im Grunde nichts anderes als der Explorer – mit dem Unterschied das wir nur Bilder zu sehen bekommen.
Im rechten Bereich können wir durch unsere Festplatten navigieren, in der Mitte wird uns der Ordnerinhalt angezeigt auf den wir geklickt haben und rechts ist es noch ziemlich leer.

Gehen wir mit der Maus auf ein Bild haben wir gleich die wichtigsten Informationen auf einen Blick. Mit einem Klick auf das Bild wird uns nun rechts eine detaillierte Information über das Bild gegeben und rechts unten geht ein Miniaturbild auf.
Bei den Informationen kann man die Belichtungszeit, ob mit oder ohne Blitz, welches Kameramodell benutzt wurde und jede Menge weitere Einzelheiten über das Bild erfahren.
Für einen Anfänger der Bilderverarbeitung sieht Zoner-Photo-Studio mit der Vielfalt an Icons und Einstellmöglichkeiten sehr verwirrend aus. Aber keine Angst. Alles ist gut durchdacht angeordnet und leicht verständlich. Man muss nur wissen das Zoner mehrere Programme in sich vereinigt. Also ein sogenanntes „Alles in Einem“ Programm ist. Für den Hausgebrauch also das ideale Programm.

Ich werde nicht auf die einzelnen Funktionen eingehen, sondern nur das wesentliche für die Bildkorrektur erklären. Ihr werdet schon selbst die einzelnen Funktionen ausprobieren müssen. Es macht Spaß und ihr werdet immer überrascht sein und einige Dinge sogar als äußerst nützlich für eure Arbeiten erachten..
GPS-Daten nachträglich dem Bild zuordnen
Das erste Interessante ist, dass man GPS Daten auslesen, aber auch nicht vorhandene zuordnen kann.
Oben rechts (roter Pfeil im letzten Bild) sind diese beiden kleinen Funktionen. Bei GPS zuordnen erscheint eine Karte.
Bei euch kann diese Einstellung anders aussehen. Hier zeigt die Karte einen Kreisverkehr in Spandau an.

Da das ja der Reichstag ist und wir wissen wo wir den zu suchen haben, gehen wir auf der Karte dorthin. Wenn wir angekommen sind nehmen wir das Häkchen bei >Automatisch< raus.
>Auf der Karte anzeigen< ist nicht mehr deaktiviert und wir klicken mit der Maus auf die Stelle wo sich der Reichstag befindet.
Bei Geographischer Länge und Breite sind nun die Koordinaten angezeigt.
Wir klicken auf >Anwenden< und bestätigen die Warnmeldung mit >Ja< das die Datei verändert wird.
Auf unserem kleinen Bild sehen wir jetzt eine Weltkugel. Dies sagt uns das GPS-Koordinaten vorhanden sind.
Wenn wir jetzt auf >GPS-Daten anzeigen< klicken müsste der richtige Standort auf der Karte angezeigt werden.
Wenn nicht, nun, dann machen wir es halt nochmal.
Bei einem Bild wie dem Reichstag weiß man ja noch nach Jahren wo es gemacht worden ist.
Aber die holde Maid mit dem Blumenkranz im Haar auf einer Wiese? Nach ein paar Jahren ist die Erinnerung weg und man fragt sich: „Wo genau habe ich denn diese Aufnahme gemacht?“
Nun, dank des eingetragenen GPS kann das nun nicht mehr vergessen werden.


https://www.der-lustige-modellbauer.com/t19637-fotobearbeitungskurs-zoner-diskussion

Sigmund- Lupenbesitzer

 Re: Kleiner Fotobearbeitungskurs - ZONER
Re: Kleiner Fotobearbeitungskurs - ZONER
02 Manager
Bevor wir weitergehen sollten wir uns den Manager genauer ansehen. Der Manager soll uns bei der Archivierung unserer Bilder helfen. Hier können unsere Bilder katalogisiert, umbenannt uns sortiert werden.
Die meisten von uns haben ihre Bilder sortiert. In Ordner und Unterordner. Als Beispiel Ein Ordner Feste mit Unterordner Weihnachten, Geburtstage usw.,weitere Unterordner im Unterordner z.B. Weihnachten mit Datum oder Namen versehen.
Wenn jetzt ein Bild vom Weihnachtsfest bei Oma Gerda gesucht wird, klicken wir uns durch die Ordnerstruktur bist zum Ordner Oma Gerda durch und suchen da nach dem gewünschten Bild.
Schlüsselwörter einsetzen
Diese Suche können wir uns erleichtern, indem wir jedem Bild Schlüsselwörter zuteilen.
Und das geht mit dem kleinen blauen >K< Symbol bei >Leisten<.
Wir klicken mit der Maus auf ein Bild, oder, wenn mehrere Bilder ausgewählt werden sollen mit gedrückter Umschalt- oder StrgTaste auf die gewünschten Bilder.
Dann ein klick auf das >K< Symbol.

Nun können wir uns einen vorgegebenen Bereich aussuchen. Ich habe in der Kategorie >Themen< das Wort >Architektur< genommen.
Nun können wir dem Bild das Schlüsselwort >Architektur< zufügen oder die Kategorie >Themen< oder beides.

Selbstverständlich können wir die Kategorien ändern oder welche hinzufügen. Mit der rechten Maustaste auf das Leere Feld klicken und dann >neues Schlüsselwort< auswählen.
Dann entweder ein neues Wort in einer vorhandenen Kategorie einfügen oder ein Schlüsselwort als Kategorie eintragen. Dann muss aber ein Häkchen bei >Schlüsselwort bildet Kategorie< gesetzt werden. Auf OK klicken nicht vergessen.

Wenn wir jetzt unsere Vorschaubilder betrachten haben sie ein >K< bekommen.

Klicken wir doppelt auf eines dieser Symbole im Vorschaubild öffnet sich ein Fenster in dem wir weitere Kategorien oder Schlüsselwörter eintragen können.
Interessant ist hier aber die Funktion >Audio-Kommentar<.

Klicken wir auf das Lautsprechersymbol können wir dem Bild ein Lied oder einen aufgenommenen Kommentar oder nur ein Geräusch (Wind, Wellenrauschen) hinzufügen.
Diese Audiodatei muss aber im gleichen Ordner wie das Bild sein damit sie abgespielt werden kann.

Mit der >Suchen< und >Filter< Option können nun schnell die gesuchten Bilder gefunden werden.
Erwähnenswert ist noch das Symbol >E-Mail<. Mit einem klick kann man hier einzelne Bilder oder einen ganzen Ordnerinhalt E-Mailgerecht versenden.

Mit OK bestätigen landen die Bilder im E-Mail Client als Anlage. Nur noch Adresse und einen Gruß schreiben und ab die Post.
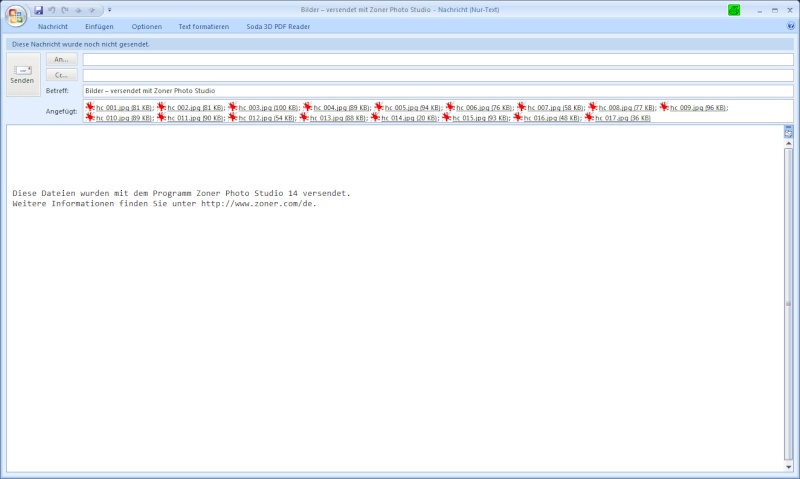
Zonerama ist für Leute die Bilder in sogenannte Sozial-Networks ausstellen.
Alle anderen Symbole bis auf >GPS< rate ich zu entfernen, da diese im Manager mehr Schaden als anrichten als Nutzen bringen.
Entfernen tun wir sie, indem wir mit der rechten Maustaste auf die Symbolleiste klicken und >Benutzerdefiniert< auswählen. Hier können wir alles das man nicht braucht rausschmeißen.
Achtet darauf die richtige Symbolleiste ausgewählt zu haben.

Wenn ihr alles richtig gemacht habt sieht euer Managerfenster jetzt so aus.

Das war erst mal das wichtigste am Manager, Weiter geht es mit dem Editor.
Ach noch was. Wundert euch nicht wenn ihr nicht das grüne Druckersymbol habt. Dies ist ein Programm namens Hardcopy auf meinem Rechner. Es speichert Screenshots (Bildschirmfotos) mit der Drucktaste nicht in die Zwischenablage, sondern in einen Ordner. So kann ich mehrere Aufnahmen eines Fensters oder Fensterausschnitte machen ohne jedes mal den Weg über die Zwischenablage gehen zu müssen um den Screenshot zu speichern. Für meine Begriffe ist das kleine Programm ein unentbehrlicher Helfer.
Das Programm ist auch Freeware und hier zu finden.

https://www.der-lustige-modellbauer.com/t19637-fotobearbeitungskurs-zoner-diskussion
Bevor wir weitergehen sollten wir uns den Manager genauer ansehen. Der Manager soll uns bei der Archivierung unserer Bilder helfen. Hier können unsere Bilder katalogisiert, umbenannt uns sortiert werden.
Die meisten von uns haben ihre Bilder sortiert. In Ordner und Unterordner. Als Beispiel Ein Ordner Feste mit Unterordner Weihnachten, Geburtstage usw.,weitere Unterordner im Unterordner z.B. Weihnachten mit Datum oder Namen versehen.
Wenn jetzt ein Bild vom Weihnachtsfest bei Oma Gerda gesucht wird, klicken wir uns durch die Ordnerstruktur bist zum Ordner Oma Gerda durch und suchen da nach dem gewünschten Bild.
Schlüsselwörter einsetzen
Diese Suche können wir uns erleichtern, indem wir jedem Bild Schlüsselwörter zuteilen.
Und das geht mit dem kleinen blauen >K< Symbol bei >Leisten<.
Wir klicken mit der Maus auf ein Bild, oder, wenn mehrere Bilder ausgewählt werden sollen mit gedrückter Umschalt- oder StrgTaste auf die gewünschten Bilder.
Dann ein klick auf das >K< Symbol.

Nun können wir uns einen vorgegebenen Bereich aussuchen. Ich habe in der Kategorie >Themen< das Wort >Architektur< genommen.
Nun können wir dem Bild das Schlüsselwort >Architektur< zufügen oder die Kategorie >Themen< oder beides.

Selbstverständlich können wir die Kategorien ändern oder welche hinzufügen. Mit der rechten Maustaste auf das Leere Feld klicken und dann >neues Schlüsselwort< auswählen.
Dann entweder ein neues Wort in einer vorhandenen Kategorie einfügen oder ein Schlüsselwort als Kategorie eintragen. Dann muss aber ein Häkchen bei >Schlüsselwort bildet Kategorie< gesetzt werden. Auf OK klicken nicht vergessen.

Wenn wir jetzt unsere Vorschaubilder betrachten haben sie ein >K< bekommen.

Klicken wir doppelt auf eines dieser Symbole im Vorschaubild öffnet sich ein Fenster in dem wir weitere Kategorien oder Schlüsselwörter eintragen können.
Interessant ist hier aber die Funktion >Audio-Kommentar<.

Klicken wir auf das Lautsprechersymbol können wir dem Bild ein Lied oder einen aufgenommenen Kommentar oder nur ein Geräusch (Wind, Wellenrauschen) hinzufügen.
Diese Audiodatei muss aber im gleichen Ordner wie das Bild sein damit sie abgespielt werden kann.

Mit der >Suchen< und >Filter< Option können nun schnell die gesuchten Bilder gefunden werden.
Erwähnenswert ist noch das Symbol >E-Mail<. Mit einem klick kann man hier einzelne Bilder oder einen ganzen Ordnerinhalt E-Mailgerecht versenden.

Mit OK bestätigen landen die Bilder im E-Mail Client als Anlage. Nur noch Adresse und einen Gruß schreiben und ab die Post.
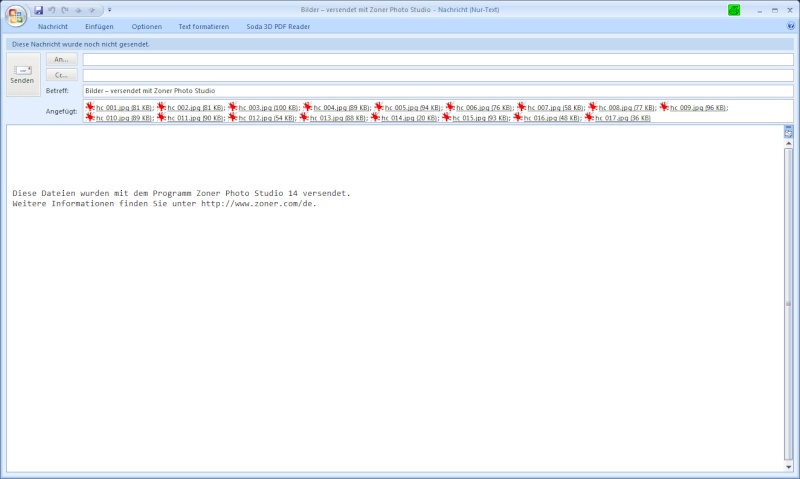
Zonerama ist für Leute die Bilder in sogenannte Sozial-Networks ausstellen.
Alle anderen Symbole bis auf >GPS< rate ich zu entfernen, da diese im Manager mehr Schaden als anrichten als Nutzen bringen.
Entfernen tun wir sie, indem wir mit der rechten Maustaste auf die Symbolleiste klicken und >Benutzerdefiniert< auswählen. Hier können wir alles das man nicht braucht rausschmeißen.
Achtet darauf die richtige Symbolleiste ausgewählt zu haben.

Wenn ihr alles richtig gemacht habt sieht euer Managerfenster jetzt so aus.

Das war erst mal das wichtigste am Manager, Weiter geht es mit dem Editor.
Ach noch was. Wundert euch nicht wenn ihr nicht das grüne Druckersymbol habt. Dies ist ein Programm namens Hardcopy auf meinem Rechner. Es speichert Screenshots (Bildschirmfotos) mit der Drucktaste nicht in die Zwischenablage, sondern in einen Ordner. So kann ich mehrere Aufnahmen eines Fensters oder Fensterausschnitte machen ohne jedes mal den Weg über die Zwischenablage gehen zu müssen um den Screenshot zu speichern. Für meine Begriffe ist das kleine Programm ein unentbehrlicher Helfer.
Das Programm ist auch Freeware und hier zu finden.
- Code:
http://www.chip.de/downloads/Hardcopy_12998258.html

https://www.der-lustige-modellbauer.com/t19637-fotobearbeitungskurs-zoner-diskussion

Sigmund- Lupenbesitzer

 Re: Kleiner Fotobearbeitungskurs - ZONER
Re: Kleiner Fotobearbeitungskurs - ZONER
Etwas wichtiges zum Manager habe ich doch noch vergessen. Sehr hilfreich beim verschieben oder kopieren von Bildern in andere Ordner sind zwei Browser.
Mit der rechten Maustaste auf die Leiste des Browsers klicken und zwei Browser auswählen. Ob übereinander oder nebeneinander bleibt euch überlassen.

Ich habe rechts die Information ausgemacht damit mehr Platz ist. Nun können wir zwei verschiedene Ordner aufmachen und mit der rechten Maustaste ein Bild halten und in den anderen Ordner kopieren oder verschieben.
Der aktive Browser in dem wir und gerade befinden ist immer mit starker Schrift gekennzeichnet.

Das war' s jetzt aber wirklich mit dem Manager.

https://www.der-lustige-modellbauer.com/t19637-fotobearbeitungskurs-zoner-diskussion
Mit der rechten Maustaste auf die Leiste des Browsers klicken und zwei Browser auswählen. Ob übereinander oder nebeneinander bleibt euch überlassen.

Ich habe rechts die Information ausgemacht damit mehr Platz ist. Nun können wir zwei verschiedene Ordner aufmachen und mit der rechten Maustaste ein Bild halten und in den anderen Ordner kopieren oder verschieben.
Der aktive Browser in dem wir und gerade befinden ist immer mit starker Schrift gekennzeichnet.

Das war' s jetzt aber wirklich mit dem Manager.

https://www.der-lustige-modellbauer.com/t19637-fotobearbeitungskurs-zoner-diskussion

Sigmund- Lupenbesitzer

 Re: Kleiner Fotobearbeitungskurs - ZONER
Re: Kleiner Fotobearbeitungskurs - ZONER
03 Der Editor
Mit einem Doppelklick auf ein Bild landen wir im Editor. Ich habe bei mir als Anschauungsobjekt den Reichstag ausgewählt.

Was denn? Ihr seid nicht im Editor sondern im Viewer (Betrachter) gelandet? Den wollen wir aber erst später besprechen.

Aber alles kein Problem. Das liegt an der Standarteinstellung des Programms. Ein klick auf >Einstellungen< und >Eigenschaften< …

...öffnet uns das Fenster der Grundeinstellung. Da gehen wir auf >Allgemein< und stellen anstatt Viewer den Editor ein. Das bleibt aber jedem selbst überlassen. Wer lieber zuerst in den Betrachter bei Doppelklick möchte lässt es eben.
In diesem Fenster kann, wie ihr seht, die gesamte Einstellung des Programms verändert werden. Ich gehe später auf einige, aber nicht auf all die Einstellmöglichkeiten ein, da diese selbsterklärend sind. Wer möchte kann alles ausprobieren und umstellen.
Ich möchte auch auf die >Hilfe< rechts unten im Fenster hinweisen, die eine gut Erklärung zu jeder Einstellung liefert.
Und wer zu viel des guten getan hat – nun ja, da gibt es den Knopf >Standard<, der alles wieder auf Grundeinstellung zurücksetzt.

So, nun sind wir aber endlich im Editor angekommen. Wer das Tutorial mit Paint.Net mitgemacht hat wird sich hier schnell zurechtfinden.
Ich werde deshalb nur auf einige neue Eigenschaften näher eingehen.
Der rote Pfeil oben rechts zeigt auf einige Werkzeuge mit denen wir die Bildqualität wie Farbe, Kontrast, Schärfe, Belichtung und einige Dinge mehr verändern können.
Links sind die üblichen Werkzeuge zum Maskieren, Stempeln und so weiter angelegt.
Oben links zeigt der Pfeil auf die allgemein beliebten >Rückgängig< machen und >Wiederherstellen< Funktion. Diese ist am Anfang noch grau, weil nichts verändert wurde.

Fangen wir mit den Werkzeugen am linken Rand an.
Lupe und Hand ist klar und braucht nicht erwähnt werden.
Schneiden
Hier kann man Bilder frei Hand, oder in einem bestimmten Format zuschneiden. Da die meisten TV-Geräte und Monitore das 16:9 Format haben kann ich das Bild auf dieses Format zuschneiden.

Mit der linken Maustaste den gewünschten Ausschnitt wählen, loslassen und mit der rechten Maustaste schneiden. Da ist unser Ausschnitt des Bildes zur weiteren Bearbeitung.
Mit Rückgängig hole ich das vorherige Format wieder zurück. Interessant sind wieder Die Tools darunter:
Horizontal ausrichten
Wenn das Bild schräg steht können wir es damit horizontal geraderichten.
Ich habe die Kaimauer als Horizont genommen und die Linie darauf ausgerichtet. Dann klick mit der rechten Maustaste und das Bild wird ausgerichtet.

Kollinearität
Eignet sich bei Architekturaufnahmen und fallende Linien. Hier haben wir zwei senkrechte Linien die an den fallenden Linien des Hauses ausgerichtet werden. Wider ein klick mit der rechten Maustaste und der Reichstag steht wieder gerade.


Perspektiv
Verändert die Perspektive eines Bildes. Im Grunde ist das die Kollinearität und horizontale Ausrichtung in einem. Wobei hier die Horizontale zwei Linien hat.

Wenn alle Linien ausgerichtet sind, wieder klick mit rechts und das Ergebnis begutachten.

Wie wir sehen können ist kaum ein Unterschied zur vorherigen Arbeitsweise zu erkennen.
Für mich sind diese drei Tools mit die Wichtigsten in diesem Programm.
Gitterverzerrung und Deformieren
Das Tool >Gitterverzerrung< und >Deformieren< braucht man nicht zu erklären. Einfach ausprobieren. Gerade Deformieren kann lustig werden, wenn Gesichter in' s Spiel kommen.
Hier sind auch wieder die üblichen Einstellmöglichkeiten in der oberen Leiste vorhanden.
Aber wie schon gesagt, ausprobieren – Versuch macht Kluch.
Zur allgemeinen Belustigung noch ein deformiertes Bild als Anschauungsobjekt.

Wer jetzt fragt was denn an dem Bild deformiert worden ist, dem hau ich aber virtuell eins auf den Kopp!

https://www.der-lustige-modellbauer.com/t19637-fotobearbeitungskurs-zoner-diskussion
Mit einem Doppelklick auf ein Bild landen wir im Editor. Ich habe bei mir als Anschauungsobjekt den Reichstag ausgewählt.

Was denn? Ihr seid nicht im Editor sondern im Viewer (Betrachter) gelandet? Den wollen wir aber erst später besprechen.

Aber alles kein Problem. Das liegt an der Standarteinstellung des Programms. Ein klick auf >Einstellungen< und >Eigenschaften< …

...öffnet uns das Fenster der Grundeinstellung. Da gehen wir auf >Allgemein< und stellen anstatt Viewer den Editor ein. Das bleibt aber jedem selbst überlassen. Wer lieber zuerst in den Betrachter bei Doppelklick möchte lässt es eben.
In diesem Fenster kann, wie ihr seht, die gesamte Einstellung des Programms verändert werden. Ich gehe später auf einige, aber nicht auf all die Einstellmöglichkeiten ein, da diese selbsterklärend sind. Wer möchte kann alles ausprobieren und umstellen.
Ich möchte auch auf die >Hilfe< rechts unten im Fenster hinweisen, die eine gut Erklärung zu jeder Einstellung liefert.
Und wer zu viel des guten getan hat – nun ja, da gibt es den Knopf >Standard<, der alles wieder auf Grundeinstellung zurücksetzt.

So, nun sind wir aber endlich im Editor angekommen. Wer das Tutorial mit Paint.Net mitgemacht hat wird sich hier schnell zurechtfinden.
Ich werde deshalb nur auf einige neue Eigenschaften näher eingehen.
Der rote Pfeil oben rechts zeigt auf einige Werkzeuge mit denen wir die Bildqualität wie Farbe, Kontrast, Schärfe, Belichtung und einige Dinge mehr verändern können.
Links sind die üblichen Werkzeuge zum Maskieren, Stempeln und so weiter angelegt.
Oben links zeigt der Pfeil auf die allgemein beliebten >Rückgängig< machen und >Wiederherstellen< Funktion. Diese ist am Anfang noch grau, weil nichts verändert wurde.

Fangen wir mit den Werkzeugen am linken Rand an.
Lupe und Hand ist klar und braucht nicht erwähnt werden.
Schneiden
Hier kann man Bilder frei Hand, oder in einem bestimmten Format zuschneiden. Da die meisten TV-Geräte und Monitore das 16:9 Format haben kann ich das Bild auf dieses Format zuschneiden.

Mit der linken Maustaste den gewünschten Ausschnitt wählen, loslassen und mit der rechten Maustaste schneiden. Da ist unser Ausschnitt des Bildes zur weiteren Bearbeitung.
Mit Rückgängig hole ich das vorherige Format wieder zurück. Interessant sind wieder Die Tools darunter:
Horizontal ausrichten
Wenn das Bild schräg steht können wir es damit horizontal geraderichten.
Ich habe die Kaimauer als Horizont genommen und die Linie darauf ausgerichtet. Dann klick mit der rechten Maustaste und das Bild wird ausgerichtet.

Kollinearität
Eignet sich bei Architekturaufnahmen und fallende Linien. Hier haben wir zwei senkrechte Linien die an den fallenden Linien des Hauses ausgerichtet werden. Wider ein klick mit der rechten Maustaste und der Reichstag steht wieder gerade.


Perspektiv
Verändert die Perspektive eines Bildes. Im Grunde ist das die Kollinearität und horizontale Ausrichtung in einem. Wobei hier die Horizontale zwei Linien hat.

Wenn alle Linien ausgerichtet sind, wieder klick mit rechts und das Ergebnis begutachten.

Wie wir sehen können ist kaum ein Unterschied zur vorherigen Arbeitsweise zu erkennen.
Für mich sind diese drei Tools mit die Wichtigsten in diesem Programm.
Gitterverzerrung und Deformieren
Das Tool >Gitterverzerrung< und >Deformieren< braucht man nicht zu erklären. Einfach ausprobieren. Gerade Deformieren kann lustig werden, wenn Gesichter in' s Spiel kommen.
Hier sind auch wieder die üblichen Einstellmöglichkeiten in der oberen Leiste vorhanden.
Aber wie schon gesagt, ausprobieren – Versuch macht Kluch.
Zur allgemeinen Belustigung noch ein deformiertes Bild als Anschauungsobjekt.

Wer jetzt fragt was denn an dem Bild deformiert worden ist, dem hau ich aber virtuell eins auf den Kopp!


https://www.der-lustige-modellbauer.com/t19637-fotobearbeitungskurs-zoner-diskussion

Sigmund- Lupenbesitzer

 Re: Kleiner Fotobearbeitungskurs - ZONER
Re: Kleiner Fotobearbeitungskurs - ZONER
So, weiter geht' s mit den Tools.
Als nächstes kommt das rote Augen entfernen. Hier ist erwähnenswert das dieses Tool oben in der Leiste mehrere Einstellmöglichkeiten hat. Rote Augen, weiße Augen oder mit Pinsel entfernen. Einfach ausprobieren was am besten hilft. Und keine Angst etwas falsch zu machen – ihr könnt immer Fehler rückgängig machen.
Die Rückgängig - und Wiederherstellungsfunktion kann auch sehr gut als Vergleichsoption vorher/nachher verwendet werden
Der Klon-Stempel
Ein sehr wichtiges Werkzeug für die Retusche ist der Klon-Stempel. Dieses Tool hat auch wieder jede Menge Einstellmöglichkeiten in der Benutzerleiste. Dort kann man den Durchmesser, den Deckungsgrad, die Dichte und einiges mehr einstellen.
Der Stempel funktioniert mit zwei Schritten. Mit gedrückter Strg-Taste suchen wir eine Stelle die geklont - man kann auch kopiert sagen – aus, um dann mit losgelassener Strg-Taste woanders einzufügen.
Wir sehen jetzt aber zwei Kreise die mit einem gewissen Abstand zueinander unserer Mausbewegung folgen. Klicken wir nun mit der Maustaste wird die Stelle im gestricheltem Kreis in den anderen gemäß unseren Voreinstellungen (oben in der Benutzerleiste) geklont.
Hier ein Beispiel.
Eigentlich wollte ich den Zeitstempel im Wasser verschwinden lassen, aber da sieht man die beiden Kreise nicht so gut. Also zeige ich die Wirkung am Himmel bei einer Wolke.
Die Wolke hätte eben so gut ein Flugzeug sein können, das wir aus dem Bild verschwinden lassen wollen.

Wie mit der Wolke habe ich das mit dem Zeitstempel gemacht. Beim arbeiten mit dem Klon-Stempel kann zwischendurch immer wieder ein neuer Klon-Punkt mit der Strg-Taste bestimmt werden.
Und das Ergebnis ist doch annehmbar.

Hier möchte ich auf ein Funktion hinweisen, die meines Erachtens noch nicht ausgereift ist und deshalb nicht immer zufriedenstellende Ergebnisse liefert.
Auf alle Fälle kann man es ausprobieren, es gibt ja die Rückgängig-Funktion.
Wir nehmen das altbekannte Lasso und fangen das zu entfernende (hier der Zeitstempel) ein.
Dann auf >Auswahl< und die Option >mit Umgebung auffüllen< anklicken.

Es beginnt ein „hochkomplizierter“ Rechenschritt...

...und nach ca. einer Minute wird uns das Ergebnis präsentiert. Bei so einheitlichen Mustern wie Wasser oder Rasen mag das Ergebnis gerade noch so befriedigen.
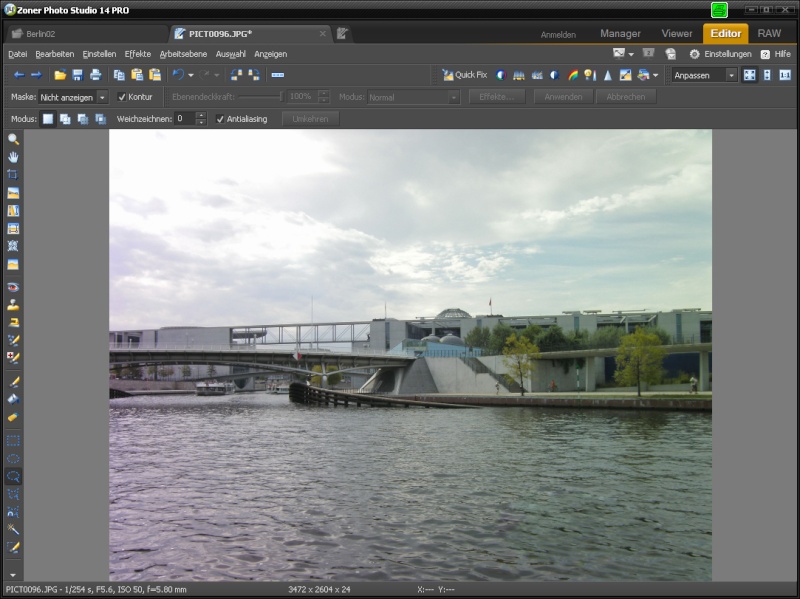
Aber ich finde, mit dem Stempel ist ein besseres Ergebnis in nur 10 Sekunden erzielt worden.

https://www.der-lustige-modellbauer.com/t19637-fotobearbeitungskurs-zoner-diskussion
Als nächstes kommt das rote Augen entfernen. Hier ist erwähnenswert das dieses Tool oben in der Leiste mehrere Einstellmöglichkeiten hat. Rote Augen, weiße Augen oder mit Pinsel entfernen. Einfach ausprobieren was am besten hilft. Und keine Angst etwas falsch zu machen – ihr könnt immer Fehler rückgängig machen.
Die Rückgängig - und Wiederherstellungsfunktion kann auch sehr gut als Vergleichsoption vorher/nachher verwendet werden
Der Klon-Stempel
Ein sehr wichtiges Werkzeug für die Retusche ist der Klon-Stempel. Dieses Tool hat auch wieder jede Menge Einstellmöglichkeiten in der Benutzerleiste. Dort kann man den Durchmesser, den Deckungsgrad, die Dichte und einiges mehr einstellen.
Der Stempel funktioniert mit zwei Schritten. Mit gedrückter Strg-Taste suchen wir eine Stelle die geklont - man kann auch kopiert sagen – aus, um dann mit losgelassener Strg-Taste woanders einzufügen.
Wir sehen jetzt aber zwei Kreise die mit einem gewissen Abstand zueinander unserer Mausbewegung folgen. Klicken wir nun mit der Maustaste wird die Stelle im gestricheltem Kreis in den anderen gemäß unseren Voreinstellungen (oben in der Benutzerleiste) geklont.
Hier ein Beispiel.
Eigentlich wollte ich den Zeitstempel im Wasser verschwinden lassen, aber da sieht man die beiden Kreise nicht so gut. Also zeige ich die Wirkung am Himmel bei einer Wolke.
Die Wolke hätte eben so gut ein Flugzeug sein können, das wir aus dem Bild verschwinden lassen wollen.

Wie mit der Wolke habe ich das mit dem Zeitstempel gemacht. Beim arbeiten mit dem Klon-Stempel kann zwischendurch immer wieder ein neuer Klon-Punkt mit der Strg-Taste bestimmt werden.
Und das Ergebnis ist doch annehmbar.

Hier möchte ich auf ein Funktion hinweisen, die meines Erachtens noch nicht ausgereift ist und deshalb nicht immer zufriedenstellende Ergebnisse liefert.
Auf alle Fälle kann man es ausprobieren, es gibt ja die Rückgängig-Funktion.
Wir nehmen das altbekannte Lasso und fangen das zu entfernende (hier der Zeitstempel) ein.
Dann auf >Auswahl< und die Option >mit Umgebung auffüllen< anklicken.

Es beginnt ein „hochkomplizierter“ Rechenschritt...

...und nach ca. einer Minute wird uns das Ergebnis präsentiert. Bei so einheitlichen Mustern wie Wasser oder Rasen mag das Ergebnis gerade noch so befriedigen.
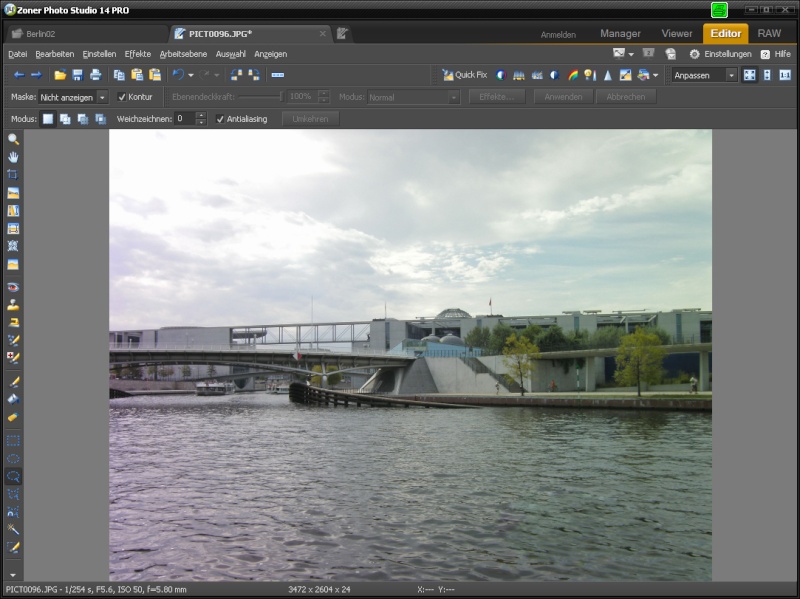
Aber ich finde, mit dem Stempel ist ein besseres Ergebnis in nur 10 Sekunden erzielt worden.

https://www.der-lustige-modellbauer.com/t19637-fotobearbeitungskurs-zoner-diskussion

Sigmund- Lupenbesitzer

 Re: Kleiner Fotobearbeitungskurs - ZONER
Re: Kleiner Fotobearbeitungskurs - ZONER
Zu den Einsteilmöglichkeiten oben in der Bedienungsleiste:

Durchmesser ist der Radius oder die Größe des Pinsels
Deckung und Dichte arbeiten zusammen. Bei Deckungsgrad 1% und Dichte 100% passiert nix. Genau so umgekehrt. Beide auf 100% scheint der Untergrund nicht mehr durch.
Weichzeichner macht am Pinselrand einen weichen Übergang.
Je höher der Abstand eingestellt ist, desto größer wird die Lücke beim malen. Einfach ausprobieren um zu verstehen was gemeint ist.
Ausgerichtet verschiebt sich der Quellbereich immer mit der Mausbewegung.Wird das Häkchen bei Ausgerichtet entfernt, springt der Quellpunkt wieder zur ursprünglich ausgewählten Stelle.
Bei Modus ist Normal die Standardeinstellung. Die anderen Einstellungen je nach Bedarf ausprobieren. (Ich habe sie noch nie benötigt)
Mit dem kleinen Zahnrad ganz links kann die bevorzugte Einstellung gespeichert , oder die Standarteinstellung wiederhergestellt werden.
Das Bügeleisen
Dieses Tool kann bei Portraits zum Weichzeichnen benutzt werden.
In der Leiste kann man wieder die üblichen Einstellungen vornehmen.
Hinzugekommen ist die Einstellung Abrunden. Diese bestimmt die Stärke des Effekts.
Pinsel mit Effektelementen
Hiermit werden einzelne Bildbereiche, wie oben in der Benutzerleiste angezeigt, bearbeitet.
Korrekturpinsel wird ähnlich wie der Stempel verwendet.
Die Nachfolgenden Tools wurden schon bei Paint.Net vorgestellt. Nur haben wir hier drei Lassotools zur Verfügung.
Die Pinselauswahl ist wieder interessant. Damit können relativ schnell und einfach Bildausschnitte freigestellt werden.
Hier ein schnelles Beispiel:
Wir fahren mit der Maus um das Objekt der Begierde. Unter unserem Pinsel ist ein Plus-Zeichen.

Haben wir zu viel des Guten markiert, können wir die Maske wieder verkleinern indem mit der Maus auf >Auswahl entfernen< geklickt wird. Unter dem Pinsel ist jetzt ein Minus-Zeichen.
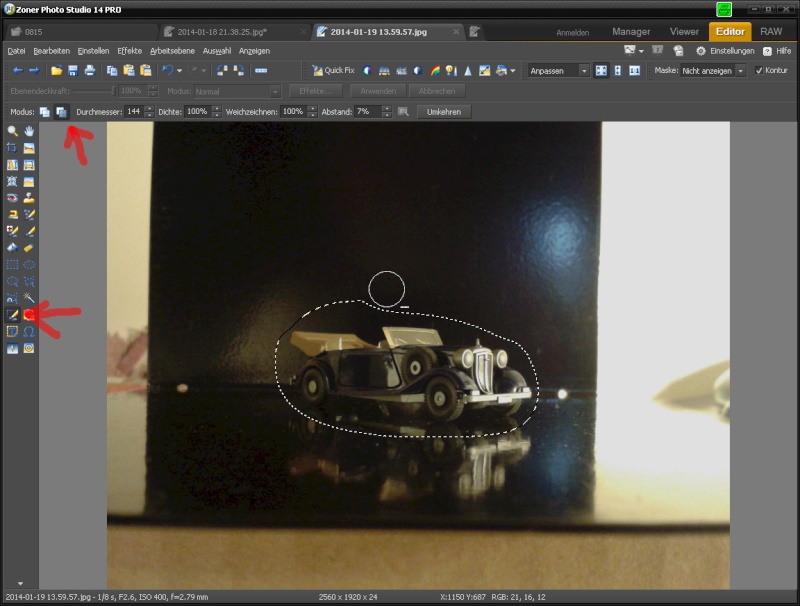
Wenn wir die Auswahl kopieren können wir den Ausschnitt in ein anderes Bild einfügen.

Mit etwas Übung können wir so ein Objekt aus dem Bild freistellen...


...und woanders einfügen.

Zum Einfügen benutzen wir das Bild platzieren Tool. Hier kann man noch den Ausschnitt drehen, verkleinern und verzerren. Ist der Ausschnitt platziert auf >Anwenden< klicken und fertig.

Beim Einfügen in ein Bild sollte man darauf achten dass beide Bilder annähernd die gleiche Perspektive und Lichteinfall haben. Bei dem unteren Bild geht es gerade mal so.

Die weiteren Tools in der Leiste sind wieder Selbsterklärend.
Den Droste-Effekt müsst ihr selbst ausprobieren.
04 Die Bildoptimierung
Nun kommen wir aber endlich die für uns Modellbauer wichtigsten, da am meisten gebrauchten Werkzeuge.
Wir wollen doch die Bilder unserer Modelle so farbentreu und anschaulich wie möglich präsentieren und auch für uns selbst archivieren.

Oben rechts in der Benutzerleiste finden wir die Tools. Falls ihr eins vermisst oder zu viel habt könnt ihr diese wie gehabt unterBenutzerdefiniert< hinzufügen oder entfernen. Achtet wieder darauf bei >Symbolleiste< das richtige Fenster, diesmal den >Editor – Benutzerdefinierte Symbolleiste< auszuwählen.

Ich werde die Funktionen anhand eines Beispiels Schritt für Schritt durchspielen.
Das ist das Ausgangsbild.
Es wurde unter Kunstlicht (eine Neonlampe und eine Energiesparlampe) ohne Blitz aufgenommen.
Es stellt einen Audi Front von Wiking im M 1:87 dar.
Farbe ist ein ins rötlich schimmerndes Dunkelblau. Verdeck ist Mittelbraun. Reifen Dunkelgrau.

Zuerst mache ich die grundsätzlichen Arbeiten wie Horizontal ausrichten und Ausschnit suchen.



Quick Fix ist eine Automatik, die sich nach der Exif- Information (falls vorhanden) des Bildes richtet . Einmal anklicken schadet nichts. Eventuell ist das Ergebnis zufriedenstellend.

Nun ja, noch etwas blass um die Nase, das Bild. Also Bild optimieren wird ausprobiert.
Diese Funktion ist mit Vorsicht zu gebrauchen. Ich benutze sie eigentlich selten. Ihr könnt aber alles mal probieren, abbrechen kann man immer. Ich habe abgebrochen.

Die Tonwertkorrektur hat die üblichen RGB-Einstellungen. Meist wird auf RGB gestellt und Automatik. Man kann aber auch den Schwarzpunkt (dunkelster Punkt) und den Weißpunkt (hellster Punkt) festlegen. Einfach ausprobieren.

Hier das Ergebnis auf Automatisch. Ich sehe kaum einen Unterschied zu dem vorherigem
Bild. Ihr könnt ja hier weiterversuchen – ich geh' weiter zum nächsten.

Die Einstellung nach Kurven hatten wir schon bei Paint.Net. Ich lasse sie hier aus.
Belichtung verbessern auf automatisch verschlimmert nur in diesem Fall.
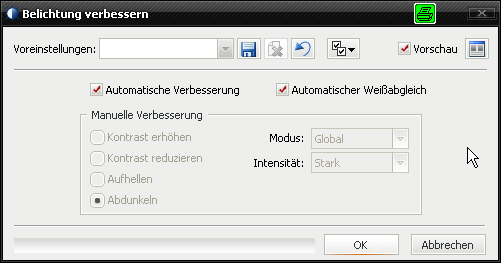

Also die Automatik raus und auf Abdunkeln stellen.


Hm, jetzt ist der Moment gekommen wo ich die >Rückgängig< Funktion und die >Wiederholen< Funktion benutze um das Ergebnis zu vergleichen.
Ich kann eine Minimale Verbesserung feststellen und lasse es so.
Nun die Farben verbessern. Bekommt keinen Schreck wenn das Bild auf einmal Grün oder Rot oder Blau wird. Stellt das Tool erst mal auf >Standart< ein. Alle Funktionen gehen auf Null. Das ist unsere Ausgangsbasis.

Meine langsam herangetasteten Einstellungen sehen so aus...

...mit diesem Ergebnis.

Alles ist jetzt fast im Originalton – außer das braune Verdeck. Es ist noch etwas zu hell.
Probieren wir mal die Farbtemperatur zu verändern.
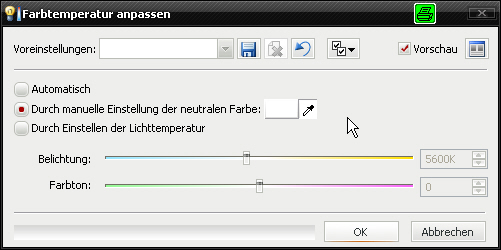
Ich habe alles probiert, es hat nichts gebracht.
Also zurück zur Pinselauswahl und das Verdeck maskieren. Um besser Arbeiten zu können habe ich den Ausschnitt vergrößert.
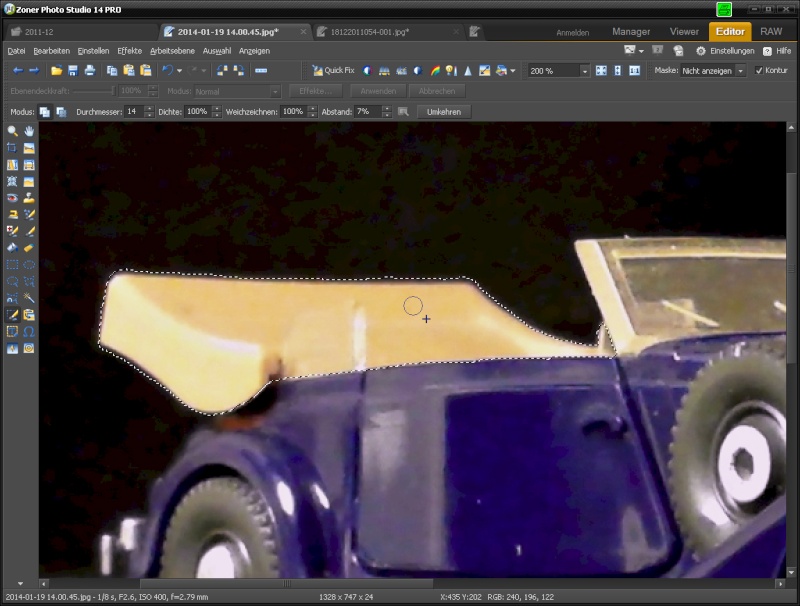
Dann nochmal Farben verbessern mit dieser Einstellung gewählt.

Das Bild auf Arbeitsfläche wieder verkleinert und unter >Auswahl< die Option >Auswahl rückgängig< (entspricht Maske entfernen) angeklickt.


Nun noch schnell die Staubpickel entfernen (mit dem Stempel oder dem Korrekturpinsel, wie es euch beliebt) und dem Bild Schärfe geben.
Bei der Einstellung sollte nicht übertrieben werden. Ein unscharfes Bild wird dadurch nicht unbedingt schärfer. Es werden lediglich die Konturen etwas verstärkt nachgezeichnet. Ich habe diese Einstellungen als am Wirkungsvollsten festgestellt.

Und hier nun das Ergebnis dieser Prozedur. Mit ein wenig Übung schafft jeder diese Arbeitsschritte innerhalb drei Minuten.

Größe ändern bedarf keiner Erklärung, aber die Stapelverarbeitung ist noch interessant.

https://www.der-lustige-modellbauer.com/t19637-fotobearbeitungskurs-zoner-diskussion

Durchmesser ist der Radius oder die Größe des Pinsels
Deckung und Dichte arbeiten zusammen. Bei Deckungsgrad 1% und Dichte 100% passiert nix. Genau so umgekehrt. Beide auf 100% scheint der Untergrund nicht mehr durch.
Weichzeichner macht am Pinselrand einen weichen Übergang.
Je höher der Abstand eingestellt ist, desto größer wird die Lücke beim malen. Einfach ausprobieren um zu verstehen was gemeint ist.
Ausgerichtet verschiebt sich der Quellbereich immer mit der Mausbewegung.Wird das Häkchen bei Ausgerichtet entfernt, springt der Quellpunkt wieder zur ursprünglich ausgewählten Stelle.
Bei Modus ist Normal die Standardeinstellung. Die anderen Einstellungen je nach Bedarf ausprobieren. (Ich habe sie noch nie benötigt)
Mit dem kleinen Zahnrad ganz links kann die bevorzugte Einstellung gespeichert , oder die Standarteinstellung wiederhergestellt werden.
Das Bügeleisen
Dieses Tool kann bei Portraits zum Weichzeichnen benutzt werden.
In der Leiste kann man wieder die üblichen Einstellungen vornehmen.
Hinzugekommen ist die Einstellung Abrunden. Diese bestimmt die Stärke des Effekts.
Pinsel mit Effektelementen
Hiermit werden einzelne Bildbereiche, wie oben in der Benutzerleiste angezeigt, bearbeitet.
Korrekturpinsel wird ähnlich wie der Stempel verwendet.
Die Nachfolgenden Tools wurden schon bei Paint.Net vorgestellt. Nur haben wir hier drei Lassotools zur Verfügung.
Die Pinselauswahl ist wieder interessant. Damit können relativ schnell und einfach Bildausschnitte freigestellt werden.
Hier ein schnelles Beispiel:
Wir fahren mit der Maus um das Objekt der Begierde. Unter unserem Pinsel ist ein Plus-Zeichen.

Haben wir zu viel des Guten markiert, können wir die Maske wieder verkleinern indem mit der Maus auf >Auswahl entfernen< geklickt wird. Unter dem Pinsel ist jetzt ein Minus-Zeichen.
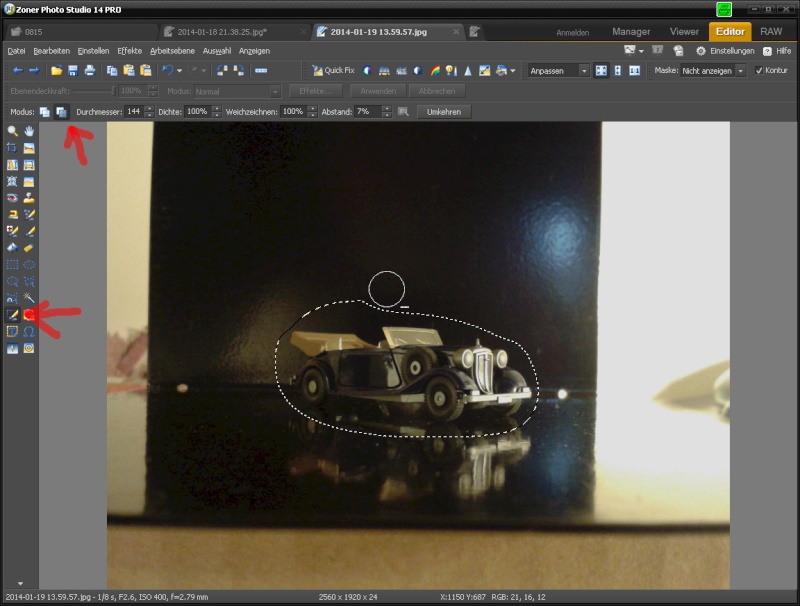
Wenn wir die Auswahl kopieren können wir den Ausschnitt in ein anderes Bild einfügen.

Mit etwas Übung können wir so ein Objekt aus dem Bild freistellen...


...und woanders einfügen.

Zum Einfügen benutzen wir das Bild platzieren Tool. Hier kann man noch den Ausschnitt drehen, verkleinern und verzerren. Ist der Ausschnitt platziert auf >Anwenden< klicken und fertig.

Beim Einfügen in ein Bild sollte man darauf achten dass beide Bilder annähernd die gleiche Perspektive und Lichteinfall haben. Bei dem unteren Bild geht es gerade mal so.

Die weiteren Tools in der Leiste sind wieder Selbsterklärend.
Den Droste-Effekt müsst ihr selbst ausprobieren.
04 Die Bildoptimierung
Nun kommen wir aber endlich die für uns Modellbauer wichtigsten, da am meisten gebrauchten Werkzeuge.
Wir wollen doch die Bilder unserer Modelle so farbentreu und anschaulich wie möglich präsentieren und auch für uns selbst archivieren.

Oben rechts in der Benutzerleiste finden wir die Tools. Falls ihr eins vermisst oder zu viel habt könnt ihr diese wie gehabt unter

Ich werde die Funktionen anhand eines Beispiels Schritt für Schritt durchspielen.
Das ist das Ausgangsbild.
Es wurde unter Kunstlicht (eine Neonlampe und eine Energiesparlampe) ohne Blitz aufgenommen.
Es stellt einen Audi Front von Wiking im M 1:87 dar.
Farbe ist ein ins rötlich schimmerndes Dunkelblau. Verdeck ist Mittelbraun. Reifen Dunkelgrau.

Zuerst mache ich die grundsätzlichen Arbeiten wie Horizontal ausrichten und Ausschnit suchen.



Quick Fix ist eine Automatik, die sich nach der Exif- Information (falls vorhanden) des Bildes richtet . Einmal anklicken schadet nichts. Eventuell ist das Ergebnis zufriedenstellend.

Nun ja, noch etwas blass um die Nase, das Bild. Also Bild optimieren wird ausprobiert.
Diese Funktion ist mit Vorsicht zu gebrauchen. Ich benutze sie eigentlich selten. Ihr könnt aber alles mal probieren, abbrechen kann man immer. Ich habe abgebrochen.

Die Tonwertkorrektur hat die üblichen RGB-Einstellungen. Meist wird auf RGB gestellt und Automatik. Man kann aber auch den Schwarzpunkt (dunkelster Punkt) und den Weißpunkt (hellster Punkt) festlegen. Einfach ausprobieren.

Hier das Ergebnis auf Automatisch. Ich sehe kaum einen Unterschied zu dem vorherigem
Bild. Ihr könnt ja hier weiterversuchen – ich geh' weiter zum nächsten.

Die Einstellung nach Kurven hatten wir schon bei Paint.Net. Ich lasse sie hier aus.
Belichtung verbessern auf automatisch verschlimmert nur in diesem Fall.
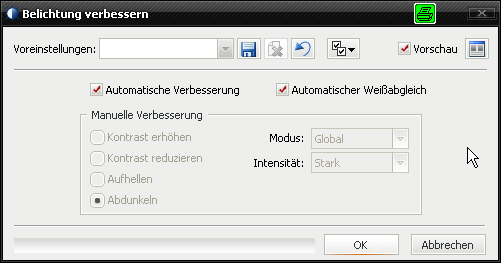

Also die Automatik raus und auf Abdunkeln stellen.


Hm, jetzt ist der Moment gekommen wo ich die >Rückgängig< Funktion und die >Wiederholen< Funktion benutze um das Ergebnis zu vergleichen.
Ich kann eine Minimale Verbesserung feststellen und lasse es so.
Nun die Farben verbessern. Bekommt keinen Schreck wenn das Bild auf einmal Grün oder Rot oder Blau wird. Stellt das Tool erst mal auf >Standart< ein. Alle Funktionen gehen auf Null. Das ist unsere Ausgangsbasis.

Meine langsam herangetasteten Einstellungen sehen so aus...

...mit diesem Ergebnis.

Alles ist jetzt fast im Originalton – außer das braune Verdeck. Es ist noch etwas zu hell.
Probieren wir mal die Farbtemperatur zu verändern.
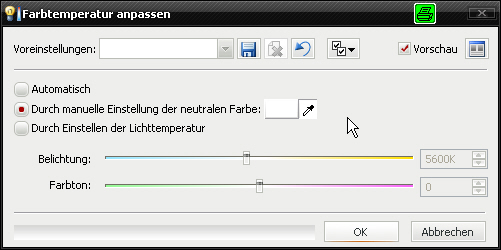
Ich habe alles probiert, es hat nichts gebracht.
Also zurück zur Pinselauswahl und das Verdeck maskieren. Um besser Arbeiten zu können habe ich den Ausschnitt vergrößert.
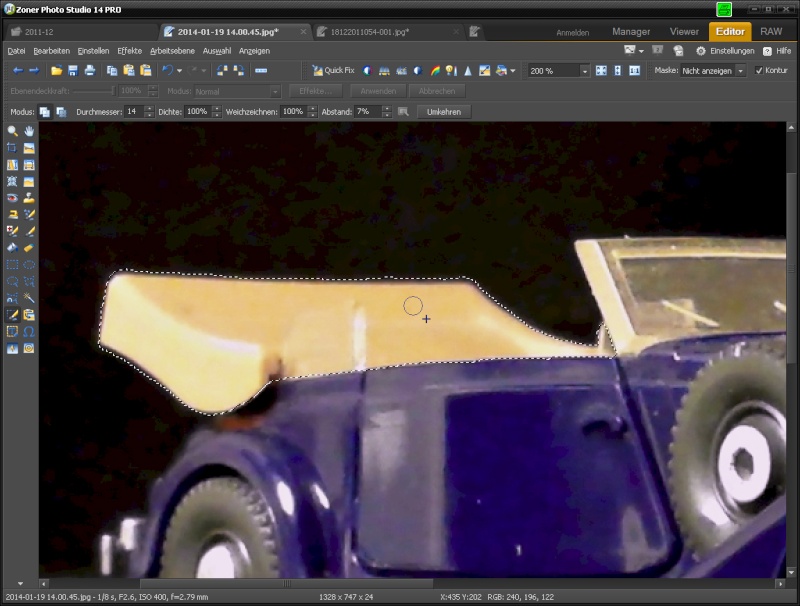
Dann nochmal Farben verbessern mit dieser Einstellung gewählt.

Das Bild auf Arbeitsfläche wieder verkleinert und unter >Auswahl< die Option >Auswahl rückgängig< (entspricht Maske entfernen) angeklickt.


Nun noch schnell die Staubpickel entfernen (mit dem Stempel oder dem Korrekturpinsel, wie es euch beliebt) und dem Bild Schärfe geben.
Bei der Einstellung sollte nicht übertrieben werden. Ein unscharfes Bild wird dadurch nicht unbedingt schärfer. Es werden lediglich die Konturen etwas verstärkt nachgezeichnet. Ich habe diese Einstellungen als am Wirkungsvollsten festgestellt.

Und hier nun das Ergebnis dieser Prozedur. Mit ein wenig Übung schafft jeder diese Arbeitsschritte innerhalb drei Minuten.

Größe ändern bedarf keiner Erklärung, aber die Stapelverarbeitung ist noch interessant.

https://www.der-lustige-modellbauer.com/t19637-fotobearbeitungskurs-zoner-diskussion

Sigmund- Lupenbesitzer

 Re: Kleiner Fotobearbeitungskurs - ZONER
Re: Kleiner Fotobearbeitungskurs - ZONER
05 Stapelverarbeitung
Die Stapelverarbeitung arbeitet, wie der Name schon sagt, mehrere Arbeitsschritte mit einem Mausklick ab. Vorausgesetzt, sie ist für unsere Bedürfnisse einmal eingerichtet. Grundsätzlich ist aber davon abzuraten, Bildverbesserungen wie Farbwerte verbessern, Belichtung oder Bild optimieren, damit zu machen. Jedes Bild hat seine individuellen „Fehler“ und diese sollten auch individuell bearbeitet werden.
Trotzdem ist die Stapelverarbeitung ein nicht zu verachtender Helfer, bei Arbeiten die immer wiederkehrend sind.
Hier ein Beispiel.
Wir haben eine Bilderserie zur Präsentation für das Forum vorbereitet. Alle Bilder sind optimal verbessert und warten in einem Ordner um hochgeladen zu werden.
Alle Bilder haben aber unterschiedliche Größen und Formatierungen. Auch sollte ein Textfeld hinzugefügt werden. Und ein schicker Rahmen um das Bild wäre auch nicht schlecht.
Nun haben wir zwei Möglichkeiten: Erste – Jedes Bild einzeln bearbeiten und – Zweite – in den Manager wechseln und den Ordner mit unseren Bildern aufrufen.
Wer hier die Stapelverarbeitung vermisst – Rechtsklick und Benutzerdefinierte Leiste die Stapelverarbeitung wieder hinzufügen. Wie genau das gemacht wird hatten wir ganz zu Anfang schon besprochen.

Bevor alles mit einem Mausklick bearbeitet werden kann, muss die Stapelverarbeitung wenn nicht bereits geschehen, erst einmal eingerichtet werden.
Wir klicken auf unser Stapelverarbeitungs-Symbol. Es öffnet sich die Standarteinstellung. Mit dem Minuszeichen löschen wir diese Einstellung und holen uns das gewollte mit dem Plus-Zeichen.

Wenn wir unsere Originalbilder behalten wollen sollte als erstes die Option >Umbenennen< gewählt werden. Im Manager können Veränderungen nicht rückgängig gemacht werden.

Hier dann die gewünschten Einstellungen vornehmen. Entweder einen neuen Ordner oder einen neuen Namen einsetzen.
Bei >Dateiname< sollte ein Zähler {C} oder eine andere >Dateierweiterung< vor oder nach dem alten Namen {N} gesetzt werden.
In diesem Beispiel behalten die Bilder ihren alten Namen vorangestellt die Variable >Zähler< . Dies ist besonders wichtig bei der Einstellung >Bild im gleichen Ordner speichern<.

Sind die Einstellungen gemacht nicht auf >Anwenden< sondern wieder auf das Pluszeichen klicken.

So holen wir uns nach und nach alle Optionen die wir benötigen und können Schritt für Schritt alle gewählten Optionen einstellen. Die Größe ändern auf 800 Pixel Breite...

...verschiedene Masken einfügen...
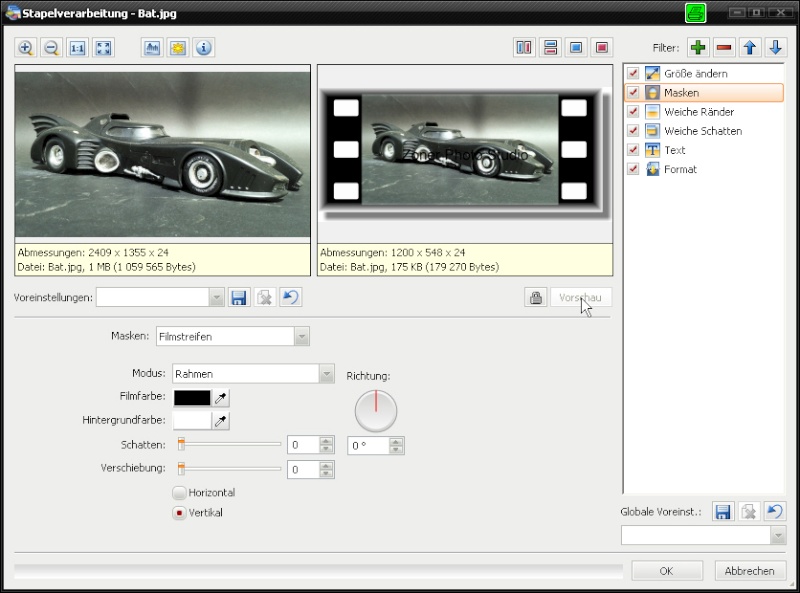
...einen Schatten und Ränder...

...einen Text, oder wie ihr seht auch zwei (oder mehr) auf verschiedenen Positionen. Die Feineinstellung der Position , Schriftgrad oder Farbe, Transparenz der Schrift sowie die Schriftart kann auch geregelt werden.

Zum Schluss noch das gewünschte Format zum speichern eingeben. Sinnvoll ist es die einzelnen Schritte in der Reihenfolge wie wir sie auch abarbeiten würden einzuordnen. Und natürlich nicht vergessen die Stapelverarbeitung unter einen passenden Namen abzuspeichern. Ist das erledigt können wir die Stapelverarbeitung schließen.

Im Manager nun den Ordner oder alle Bilder die bearbeitet werden sollen markieren und auf den kleinen Pfeil im Stapelverarbeitungssymbol klicken.

Den Namen der Verarbeitung auswählen und los geht die wilde Fahrt.
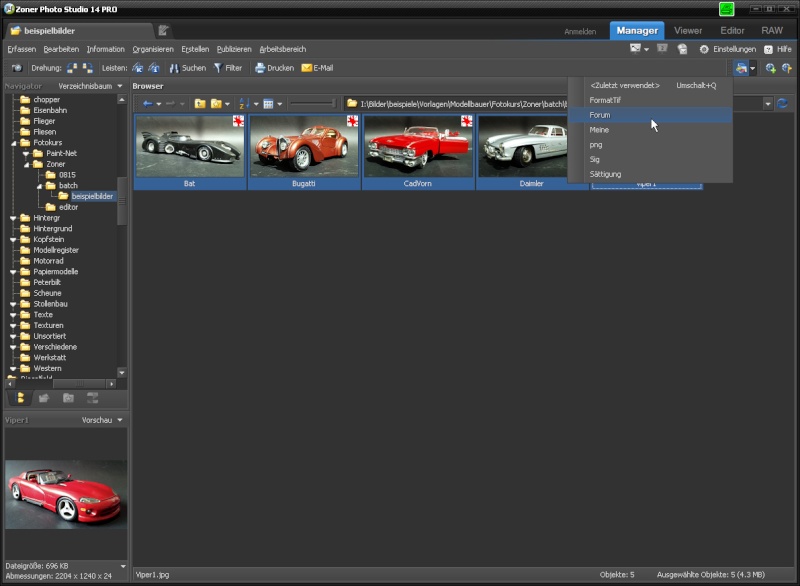
Es werden jetzt alle Bilder mit den Optionen, die ein Häkchen in der Stapelverarbeitung bekommen haben, verarbeitet.
Aber Achtung! Wenn keine Formatänderung vorgenommen wird oder die Option >Umbenennen< nicht gewählt wurde, sollte ein Backup der Originalbilder gemacht werden. Zoner gibt eine entsprechende Warnmeldung aus.
Bei Formatierungen wird eine Warnmeldung kommen wenn die Bilder im Quellordner unter gleichem Namen gespeichert werden sollen.

Und schon haben wir mit nur einem Klick eine ganze Bilderserie bearbeitet. Alle Bilder sind 800 Pixel breit und haben die Endung *.jpg, einen – nun ja - Geschmackssache, schönen Rahmen und zwei Textfelder. Die Originalbilder sind auch immer noch vorhanden.

Das hier gezeigte Ergebnis ist nur als Muster zu verstehen. Ihr werdet euch eure eigenen Stapelverarbeitungsroutinen für verschiedene Zwecke erstellen. Speichert jede neue Einstellung unter einem markanten Namen ab, damit ihr später nicht Überraschungen erlebt ob der Ergebnisse.

https://www.der-lustige-modellbauer.com/t19637-fotobearbeitungskurs-zoner-diskussion
Die Stapelverarbeitung arbeitet, wie der Name schon sagt, mehrere Arbeitsschritte mit einem Mausklick ab. Vorausgesetzt, sie ist für unsere Bedürfnisse einmal eingerichtet. Grundsätzlich ist aber davon abzuraten, Bildverbesserungen wie Farbwerte verbessern, Belichtung oder Bild optimieren, damit zu machen. Jedes Bild hat seine individuellen „Fehler“ und diese sollten auch individuell bearbeitet werden.
Trotzdem ist die Stapelverarbeitung ein nicht zu verachtender Helfer, bei Arbeiten die immer wiederkehrend sind.
Hier ein Beispiel.
Wir haben eine Bilderserie zur Präsentation für das Forum vorbereitet. Alle Bilder sind optimal verbessert und warten in einem Ordner um hochgeladen zu werden.
Alle Bilder haben aber unterschiedliche Größen und Formatierungen. Auch sollte ein Textfeld hinzugefügt werden. Und ein schicker Rahmen um das Bild wäre auch nicht schlecht.
Nun haben wir zwei Möglichkeiten: Erste – Jedes Bild einzeln bearbeiten und – Zweite – in den Manager wechseln und den Ordner mit unseren Bildern aufrufen.
Wer hier die Stapelverarbeitung vermisst – Rechtsklick und Benutzerdefinierte Leiste die Stapelverarbeitung wieder hinzufügen. Wie genau das gemacht wird hatten wir ganz zu Anfang schon besprochen.

Bevor alles mit einem Mausklick bearbeitet werden kann, muss die Stapelverarbeitung wenn nicht bereits geschehen, erst einmal eingerichtet werden.
Wir klicken auf unser Stapelverarbeitungs-Symbol. Es öffnet sich die Standarteinstellung. Mit dem Minuszeichen löschen wir diese Einstellung und holen uns das gewollte mit dem Plus-Zeichen.

Wenn wir unsere Originalbilder behalten wollen sollte als erstes die Option >Umbenennen< gewählt werden. Im Manager können Veränderungen nicht rückgängig gemacht werden.

Hier dann die gewünschten Einstellungen vornehmen. Entweder einen neuen Ordner oder einen neuen Namen einsetzen.
Bei >Dateiname< sollte ein Zähler {C} oder eine andere >Dateierweiterung< vor oder nach dem alten Namen {N} gesetzt werden.
In diesem Beispiel behalten die Bilder ihren alten Namen vorangestellt die Variable >Zähler< . Dies ist besonders wichtig bei der Einstellung >Bild im gleichen Ordner speichern<.

Sind die Einstellungen gemacht nicht auf >Anwenden< sondern wieder auf das Pluszeichen klicken.

So holen wir uns nach und nach alle Optionen die wir benötigen und können Schritt für Schritt alle gewählten Optionen einstellen. Die Größe ändern auf 800 Pixel Breite...

...verschiedene Masken einfügen...
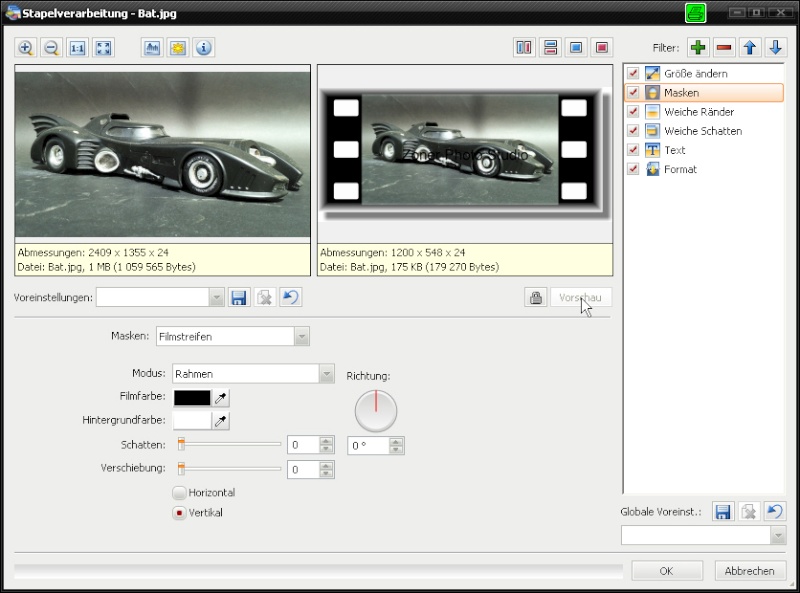
...einen Schatten und Ränder...

...einen Text, oder wie ihr seht auch zwei (oder mehr) auf verschiedenen Positionen. Die Feineinstellung der Position , Schriftgrad oder Farbe, Transparenz der Schrift sowie die Schriftart kann auch geregelt werden.

Zum Schluss noch das gewünschte Format zum speichern eingeben. Sinnvoll ist es die einzelnen Schritte in der Reihenfolge wie wir sie auch abarbeiten würden einzuordnen. Und natürlich nicht vergessen die Stapelverarbeitung unter einen passenden Namen abzuspeichern. Ist das erledigt können wir die Stapelverarbeitung schließen.

Im Manager nun den Ordner oder alle Bilder die bearbeitet werden sollen markieren und auf den kleinen Pfeil im Stapelverarbeitungssymbol klicken.

Den Namen der Verarbeitung auswählen und los geht die wilde Fahrt.
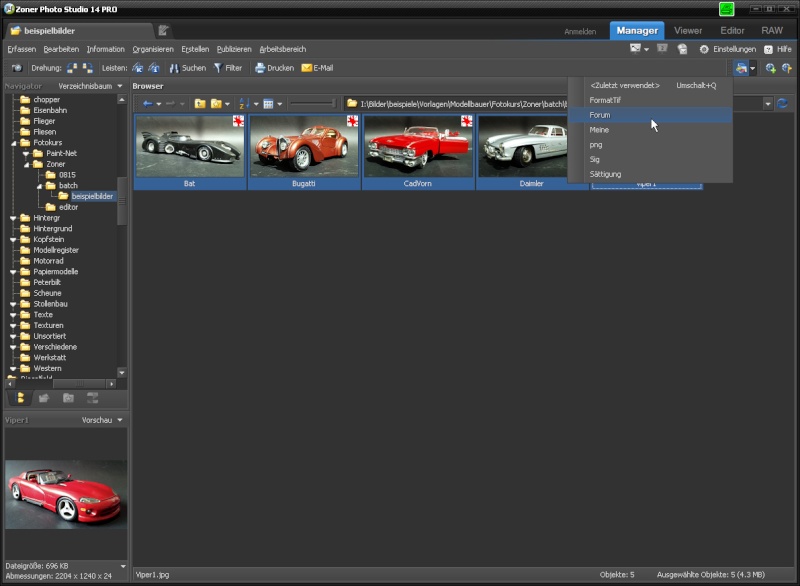
Es werden jetzt alle Bilder mit den Optionen, die ein Häkchen in der Stapelverarbeitung bekommen haben, verarbeitet.
Aber Achtung! Wenn keine Formatänderung vorgenommen wird oder die Option >Umbenennen< nicht gewählt wurde, sollte ein Backup der Originalbilder gemacht werden. Zoner gibt eine entsprechende Warnmeldung aus.
Bei Formatierungen wird eine Warnmeldung kommen wenn die Bilder im Quellordner unter gleichem Namen gespeichert werden sollen.

Und schon haben wir mit nur einem Klick eine ganze Bilderserie bearbeitet. Alle Bilder sind 800 Pixel breit und haben die Endung *.jpg, einen – nun ja - Geschmackssache, schönen Rahmen und zwei Textfelder. Die Originalbilder sind auch immer noch vorhanden.

Das hier gezeigte Ergebnis ist nur als Muster zu verstehen. Ihr werdet euch eure eigenen Stapelverarbeitungsroutinen für verschiedene Zwecke erstellen. Speichert jede neue Einstellung unter einem markanten Namen ab, damit ihr später nicht Überraschungen erlebt ob der Ergebnisse.

https://www.der-lustige-modellbauer.com/t19637-fotobearbeitungskurs-zoner-diskussion

Sigmund- Lupenbesitzer

 Ähnliche Themen
Ähnliche Themen» Fotobearbeitungskurs ZONER - DISKUSSION
» Kleiner Fotobearbeitungskurs - PAINT.net
» Fotobearbeitungskurs - PAINT.net - DISKUSSION
» ... Neues aus "Hill Valley"....
» Ein kleiner "Ausflug"....
» Kleiner Fotobearbeitungskurs - PAINT.net
» Fotobearbeitungskurs - PAINT.net - DISKUSSION
» ... Neues aus "Hill Valley"....
» Ein kleiner "Ausflug"....
Seite 1 von 1
Befugnisse in diesem Forum
Sie können in diesem Forum nicht antworten


